Hướng dẫn chi tiết cách tắt mật khẩu Win 10
Xóa mật khẩu cho tài khoản Microsoft
Bước 1: Đầu tiên trên thanh tìm kiếm bạn gõ từ khóa “manage your account” sau đó chọn Manage your account.
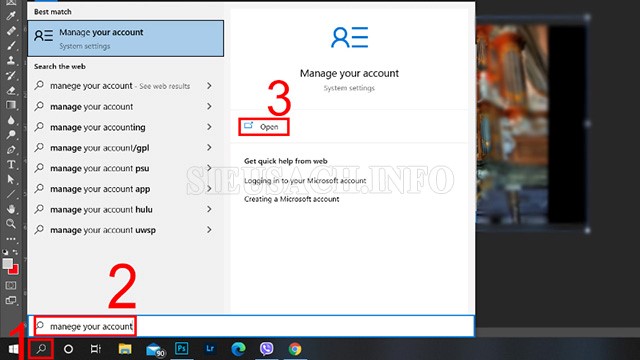
Gõ “manage your account” vào thanh tìm kiếm
Bước 2: Lúc này cửa sổ Setting sẽ hiện ra, bạn sẽ chọn Sign in with a local account instead.
Bước 3: Bạn click chọn Next.
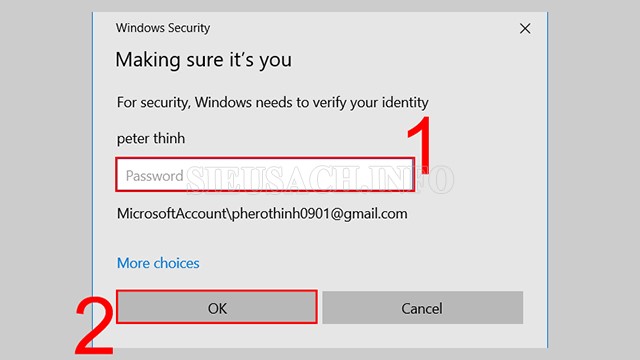
Điền mật khẩu của tài khoản Microsoft
Bước 4: Máy tính sẽ yêu cầu bạn xác nhận, bạn cần nhập mật khẩu của tài khoản Microsoft hoặc có thể là mã PIN khi được yêu cầu rồi nhấn OK.
Bước 5: Tiếp theo bạn nhập username, nhập mật khẩu mới… và chọn Next để hoàn tất quá trình đăng xuất và xóa bỏ mật khẩu Win 10.
Cách xóa mật khẩu Win 10 cho tài khoản cục bộ
Bước 1: Đầu tiên trên thanh tìm kiếm bạn cần gõ từ khóa sign-in options sau đó bạn chọn Sign-in options.
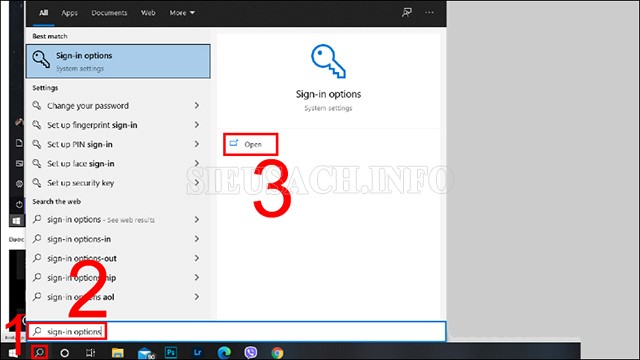
Tìm từ khóa “sign-in options”
Bước 2: Khi cửa sổ Settings hiện ra thì bạn chọn Password và click chọn Change.
Bước 3: Lúc này sẽ có cửa sổ mới hiện ra và yêu cầu bạn xác nhận. Bạn cần nhập mật khẩu của tài khoản và chọn Next.
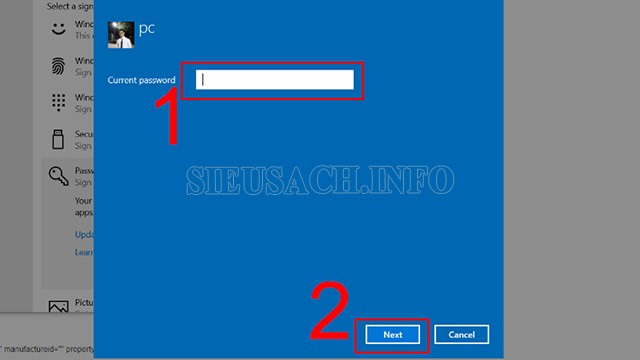
Điền mật khẩu vào ô Password hint
Bước 3: Bạn điền mật khẩu mới sau đó nhập gợi ý mật khẩu vào ô Password hint và chọn Next.
Bước 4: Cuối cùng bạn chọn Finish ở các cửa sổ tiếp theo để hoàn tất quá trình.
Sau khi thực hiện xong các bước trên tức là bạn đã hoàn tất việc tắt mật khẩu khi đăng nhập máy tính Windows 10 rồi.
Cách vô hiệu hóa mật khẩu – xóa pass Win 10 bằng netplwiz
Bước 1: Đầu tiên bạn nhấn tổ hợp phím Windows + R để thực hiện mở cửa sổ lệnh Run. Trên cửa sổ lệnh Run thì bạn nhập lệnh “netplwiz” vào rồi nhấn Enter.

Điền “netplwiz” vào ô tìm kiếm
Bước 2: Lúc này trên màn hình sẽ xuất hiện cửa sổ cấu hình các thiết lập tài khoản user người dùng. Tại đây, bạn lựa chọn tài khoản user mà bạn muốn tắt tính năng đăng nhập không cần mật khẩu. Tiếp đó bạn bỏ tích khung Users must enter a user name and password to use this computer.
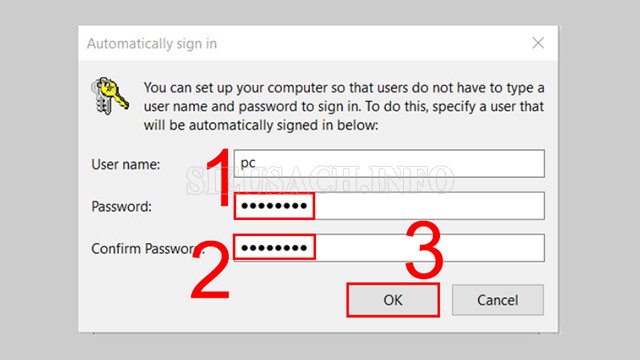
Điền user/password
Bước 3: Sau khi đã bỏ tích tùy chọn thì bạn click chọn Apply. Trên màn hình sẽ xuất hiện một cửa sổ mới, tại đây bạn sẽ nhập mật khẩu và xác nhận mật khẩu người dùng một lần nữa.
Nếu như tài khoản người dùng mà bạn muốn thiết lập tự động đăng nhập không hiển thị trên danh sách thì bạn click chọn nút Add để thêm tài khoản người dùng mà bạn muốn vào danh sách là được. Điều này là để cung cấp cho bạn tạo một tài khoản Local và cấu hình tự động đăng nhập tài khoản đó.
Bước 4: Cuối cùng bạn nhập và xác nhận mật khẩu người dùng rồi click chọn OK là xong.
Như vậy, trong lần đăng nhập tiếp theo, tài khoản người dùng mà bạn cấu hình tự động đăng nhập sẽ không còn yêu cầu bạn nhập mật khẩu nữa. Vì vậy nếu muốn sau khi đăng nhập có thể vào thẳng được màn hình desktop thay vì phải vào màn hinh khóa thì bạn có thể làm theo các bước trên đây.
Trên đây là một số cách xóa, tắt mật khẩu Win 10 mà chúng tôi muốn chia sẻ đến bạn đọc. Hy vọng sẽ giúp ích được phần nào đó cho bạn, giúp bạn đỡ mất thời gian để mở máy hay thao tác trên máy. Bạn cũng đừng quên thường xuyên truy cập chuthapdoquangninh.org.vn để có thểm cho mình nhiều kiến thức hay và bổ ích khác nhé!
Xem thêm:
- Cách khôi phục cài đặt gốc Win 10 đơn giản – nhanh chóng
- 8+ cách chụp màn hình máy tính, laptop CỰC ĐƠN GIẢN
- Bỏ túi cách chặn và tắt update Win 10 vĩnh viễn
- Test keyboard – Kiểm tra bàn phím online CỰC NHANH
- 3 cách đặt mật khẩu cho máy tính win 10 cực đơn giản




