Cách chia đôi màn hình máy tính Win 10
Tính năng chia màn hình Win 10 hay còn được gọi là Multitasking được phát triển trên Windows 10 nhằm hỗ trợ cho việc chia màn hình lớn thành nhiều cửa sổ làm việc nhỏ hơn, có thể đáp ứng nhu cầu xử lý tác vụ đa nhiệm cùng lúc cho người dùng.
Để có thể chia đôi màn hình Win 10 thì trước tiên người dùng cần phải kích hoạt tính năng Multitasking trên Windows 10. Các bước kích hoạt như sau:
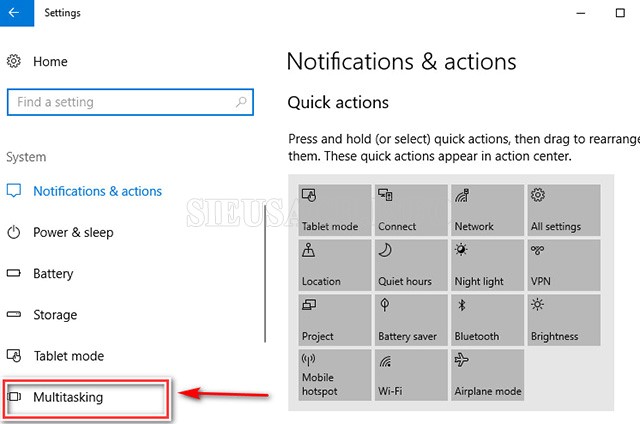
Bật tính năng Multitasking trên Windows 10
Bước 1: Đầu tiên bạn mở mục Cài đặt (Setting) trên máy tính từ thanh menu Start.
Bước 2: Tiếp theo bạn nhấn chọn System.
Bước 3: Bạn chọn tiếp mục Multitasking để mở cửa sổ cài đặt hiển thị trên màn hình.
Tại đây, bạn sẽ nhìn thấy 4 cài đặt liên quan đến Snap và các thao tác cài đặt bật/tắt tùy theo nhu cầu sử dụng của từng người.
Tiếp theo đó bạn cần thực hiện các thao tác sau để có thể hoàn tất các cách chia 2 màn hình Win 10 một cách nhanh chóng:
- Cách 1: Sử dụng chuột
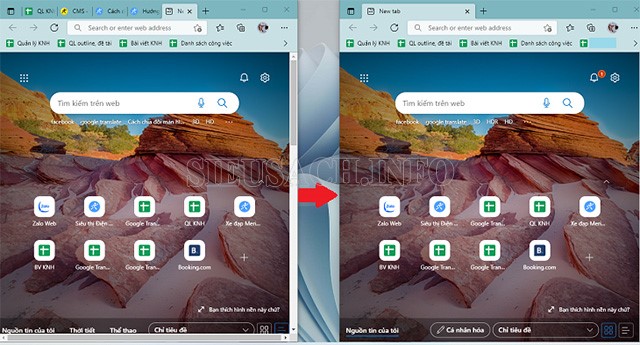
Sử dụng chuột chia đôi màn hình máy tính
Một trong những cách thức chia 2 màn hình máy tính Win 10 đơn giản nhất chính là sử dụng chuột để có thể thu nhỏ và thực hiện kéo cửa sổ trình duyệt sang mép trái hoặc mép phải của màn hình cho đến khi màn hình Win 10 hiện khung viền chia thành 2 nửa là được.
Cuối cùng, bạn nhả chuột ra sẽ thấy màn hình hiển thị các cửa sổ và lựa chọn thêm một cửa sổ ứng dụng khác. Bạn hãy nhấn chọn cửa sổ mình muốn mở tại nửa màn hình còn lại là hoàn tất.
- Cách 2: Sử dụng Taskbar
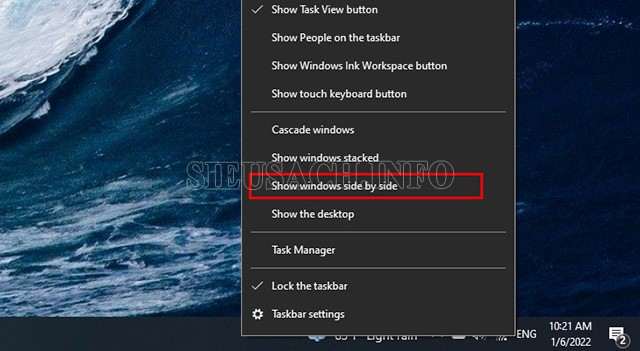
Sử dụng thanh Taskbar chia đôi màn hình máy tính
Để có thể tự động chia màn hình máy tính thành 2 nửa hoặc theo số lượng ứng dụng muốn mở trên màn hình thì người dùng có thể kích hoạt tính năng tại thanh Taskbar. Đầu tiên bạn nhấn chuột phải trên thanh Taskbar rồi chọn mục Show windows side by side để cho phép máy tính của bạn có thể tự động chia đôi màn hình chỉ trong thời gian cực ngắn.
Sau khi sử dụng xong thì bạn hoàn toàn có thể đưa màn hình về trạng thái bình thường bằng việc nhấn chuột phải trên thanh Taskbar thêm một lần nữa và chọn tắt tính năng Undo Show all windows side by side là được.
- Cách 3: Sử dụng phím tắt
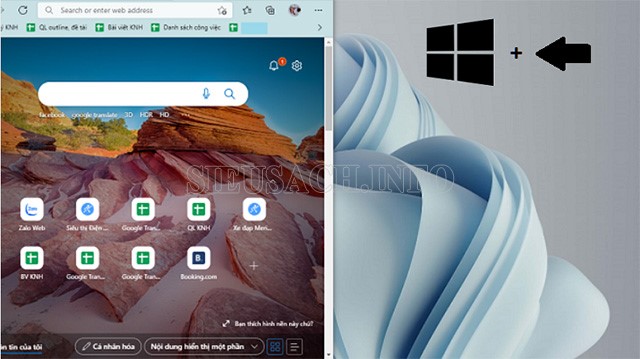
Chia đôi màn hình với phím tắt
Bên cạnh cách chia đôi màn hình máy tính Win 10 là sử dụng chuột và thanh Taskbar thì bạn cũng có thể sử dụng phím tắt trên Windows 10.
Khi muốn chia đôi cửa sổ đang mở thì người dùng nhấn chọn cửa sổ đó rồi nhấn đồng thời tổ hợp phím Windows + Nút mũi tên phải/trái để có thể di chuyển cửa sổ lấp đầy ½ màn hình bên phải/trái tương ứng là xong.
Cách chia màn hình Win 10 thành nhiều hơn 2 cửa sổ
Ngoài cách chia màn hình Win 10 thành 2 thì người dùng cũng có thể chia màn hình Win 10 thành 4.
Bạn có thể lựa chọn công cụ Corner Snap hỗ trợ chia các màn hình máy tính có kích thước, có độ phân giải cao thành 4 cửa sổ nhỏ phân đều cho các góc. Thao tác để chia màn hình thành các cửa sổ nhỏ hơn như sau:
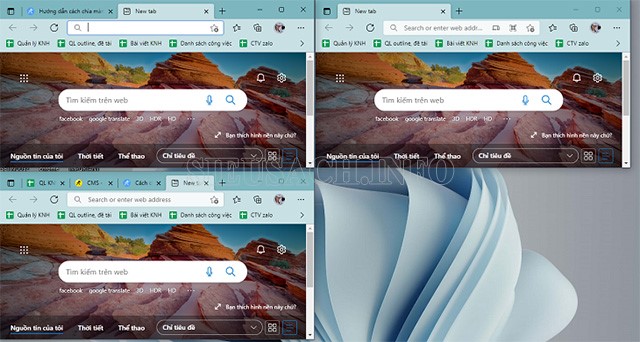
Chia màn hình máy tình thành 4
Bước 1: Đầu tiên, bạn chỉ cần kéo một trong số các cửa sổ đang bật đều vào một góc của màn hình cho đến khi thấy con trỏ đến góc, màn hình sẽ xuất hiện nhấp nháy và bạn sẽ thấy cửa sổ sẽ xuất hiện. Tại đây, bạn chỉ cần buông nút chuột để cho cửa sổ vào đúng vị trí như bạn muốn là được.
Bước 2: Bạn cũng thực hiện tương tự với các cửa sổ tiếp theo nhưng ở vị trí của góc khác. Bạn làm tương tự với các cửa sổ khác cho đến khi được 4 màn hình như bạn mong muốn là xong.
Bước 3: Như vậy, bạn có thể thấy được không gian trống của màn hình và màn hình thu nhỏ của các cửa sổ đang mở còn lại. Để có thể thao tác trên màn hình bạn chỉ cần bấm vào chương trình mà bạn muốn là được.
Trên đây là một số cách chia đôi màn hình Win 10 mà chúng tôi tổng hợp được và muốn chia sẻ đến bạn đọc. Hy vọng sẽ mang đến cho bạn những trải nghiệm tuyệt vời, giúp tối ưu hóa quá trình làm việc với máy.
Để biết thêm nhiều thông tin bổ ích khác, hãy thường xuyên truy cập chuthapdoquangninh.org.vn các bạn nhé!
Xem thêm:
- Bật mí cách kiểm tra Win bản quyền nhanh chóng – chính xác
- 8+ cách kiểm tra cấu hình máy tính nhanh – hiệu quả
- Cách xóa, bỏ, tắt mật khẩu Win 10 đơn giản ai cũng làm được
- Cách khôi phục cài đặt gốc Win 10 đơn giản – nhanh chóng
- 8+ cách chụp màn hình máy tính, laptop CỰC ĐƠN GIẢN




