Cách kiểm tra cấu hình máy tính đơn giản bằng System Properties
Kiểm tra cấu hình máy tính giúp bạn xác định xem máy tính của mình có đủ mạnh để cài đặt các tựa game hay chạy thêm các phần mềm không. Thông qua đó bạn có thể kiểm tra và nâng cấp cấu hình máy tính cho phù hợp nếu không đủ mạnh.
Phương pháp kiểm tra cấu hình máy tính bằng System Properties rất nhanh gọn và có thể xem thông tin trên laptop Win 10 hay Win cũ hơn như Win 7, Win 8.
Bạn chỉ cần click chuột phải vào This PC đối với máy tính dùng Win 10 trở lên hoặc chọn My Computer với máy tính dùng Win 7 và chọn mục Properties.

System Properties cung cấp các thông tin cơ bản của máy tính
Lúc này hệ thống sẽ tự động hiện ra hàng loạt thông tin cấu hình laptop bao gồm có: hệ điều hành, RAM, CPU, tình trạng kích hoạt của Windows, loại hệ thống, tên người dùng, tên máy tính…
Nếu chỉ đơn giản là bạn muốn biết cách kiểm tra Win máy tính, RAM bao nhiêu,… thì các bước cụ thể như sau:
Bước 1: Bạn vào Start chọn Settings và ấn chọn System
Bước 2: Bạn tìm ở thanh công cụ bên trái mục About và nhấn vào đó. Lúc này hệ thống sẽ tự hiện ra các thông tin lần lượt như là tên máy tình, loại máy tính, bộ vi xử lý, RAM, kiến trúc hệ thống, hỗ trợ bút và cảm ứng. Nếu như muốn đọc thông tin chi tiết về phần mềm thì hãy đọc thông số kỹ thuật của Windows.
Cách xem cấu hình laptop với lệnh dxdiag
“Dxdiag” là một lệnh của Windows đã có từ rất lâu và với những máy tính dùng Windows mới hiện nay thì vẫn có tác dụng.
Xem cấu hình máy tính bằng lệnh này cũng trả kết quả các thông tin tương tự như với Computer Properties nhưng sẽ rộng hơn. Cụ thể là nó có cả thông tin về màn hình và âm thanh, các thiết bị hỗ trợ như bàn phím, chuột, máy in…
Để thực hiện, bạn chỉ việc vào mở ô Run bằng tổ hợp phím Windows + R. Tiếp theo đó bạn gõ “dxdiag” vào chỗ trống và ấn Enter là xong.
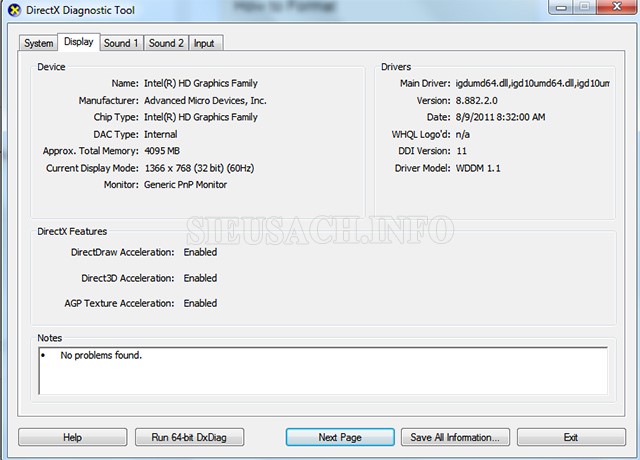
Xem cấu hình máy với lệnh “Dxdiag”
Cách xem cấu hình laptop với lệnh msinfo32
Lệnh “msinfo32” cũng là một lệnh thực hiện trong mục Run tương tự như cách ở trên để giúp bạn xem được cấu hình của máy tính. Tuy nhiên đây là một lệnh khá mới mẻ và nó chỉ xuất hiện trong đời máy sử dụng hệ điều hành mới là Windows 8.1 và Windows 10. Ngoài các thông tin cung cấp tương tự như 2 cách ở trên thì lệnh này còn cho nhiều thông tin hơn nữa. Cụ thể sẽ có các thông số như sau:
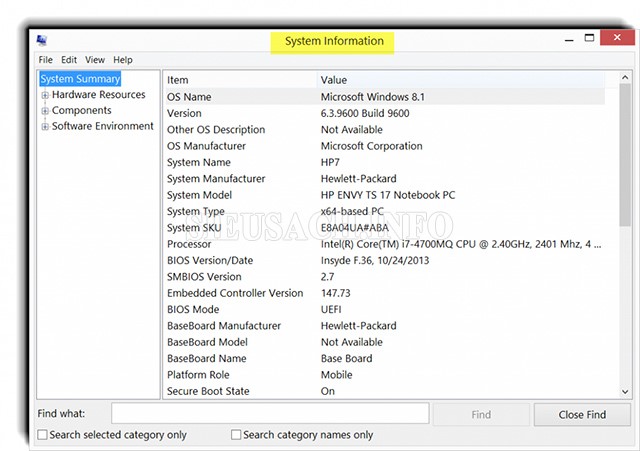
Xem cấu hình máy với lệnh “msinfo32”
– Hệ điều hành đang chạy
– Phiên bản Windows 32bit hay 64bit
– Thông tin về CPU
– Thông số RAM
– Thông tin chi tiết về phần cứng, phần mềm và thành phần khác…
Cách xem thông tin máy tính bằng Windows PowerShell
Nếu như bạn muốn xem thông tin laptop của mình một cách đầy đủ, chi tiết hơn các cách ở trên thì PowerShell chính là giải pháp tiếp theo mà bạn có thể thử. Hơn nữa cách này cũng không cần dùng đến phần mềm ngoài.
PowerShell là lệnh tiện ích của riêng Microsoft và nó được mặc định trong các sản phẩm dùng hệ điều hành của hãng. Cách làm như sau:
Bước 1: Trong thanh tìm kiếm Start, bạn gõ chữ powershell sau đó chọn Run as administrator.
Bước 2: Tiếp theo bạn nhập lệnh Get-ComputerInfo, sau đó nhấn Enter. Lúc này hệ thống sẽ trả kết quả như sau:
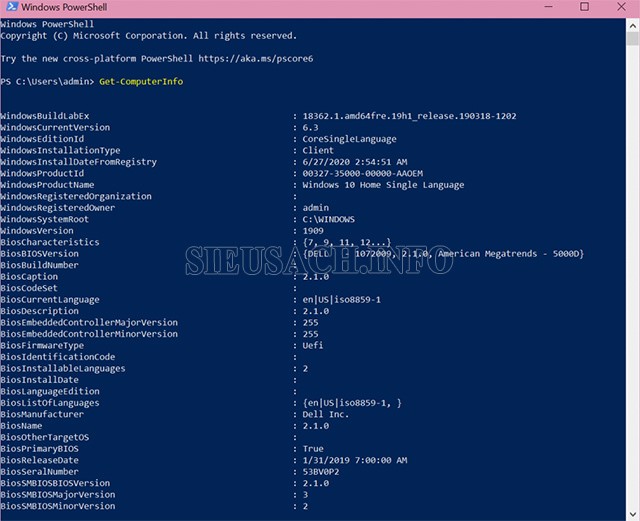
PowerShell cung cấp các thông tin về máy tính
Kiểm tra thông tin máy tính với Control Panel
Hầu như mọi người thường sử dụng Control Panel để thay đổi cài đặt hệ thống hoặc là kiểm tra các ứng dụng đã cài đặt trong máy. Tuy nhiên nó cũng có thể được sử dụng để xem thông số kỹ thuật máy tính một cách tiện lợi và nhanh chóng. Các bước thực hiện như sau:
Bước 1: Trong thanh tìm kiếm của menu Start, bạn hãy tìm kiếm “control panel” và chọn kết quả phù hợp nhất.
Bước 2: Tiếp đó bạn nhấp vào menu View by và chọn Large icons hoặc Small Icons.
Bước 3: Cuối cùng bạn nhấp vào chọn System. Thao tác này sẽ mở ra một cửa sổ mới, hiển thị các thông tin về thiết bị và thông số kỹ thuật Windows 10 của bạn.
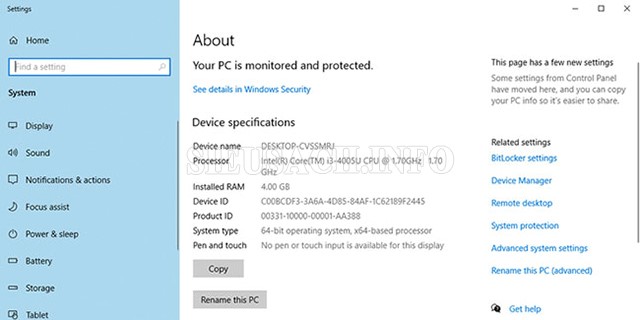
Kiểm tra phần cứng máy tính với Control Panel
Kiểm tra thông số phần cứng laptop bằng Settings
Sử dụng phương pháp này sẽ hiển thị cho bạn các thông số kỹ thuật cơ bản của hệ thống. Ví dụ như phiên bản Windows, bộ nhớ hoặc bộ xử lý. Chi tiết các bước bạn cần thực hiện như sau:
Bước 1: Bạn nhấp vào Start, chọn Settings và ấn chọn System.
Bước 2: Tiếp đó bạn cuộn xuống trên menu bên trái và chọn mục About.
Trong phần Device specification, bạn sẽ tìm thấy các thông tin chi tiết về bộ vi xử lý, RAM, kiến trúc hệ thống, hỗ trợ bút và cảm ứng.
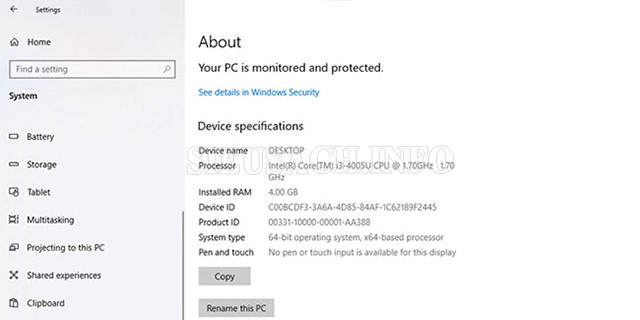
Dùng setting kiểm tra thông số phần cứng
Nếu như bạn cần thông tin chi tiết về phần mềm hay kiểm tra thông số kỹ thuật của Windows thì bạn có thể sử dụng nút Copy được đặt dưới mỗi phần để thực hiện lưu các chi tiết để phục vụ cho việc tham khảo hoặc kiểm tra trong tương lai.
Xem cấu hình máy tính bằng Command Prompt
Sử dụng lệnh Command Prompt là một trong những cách nhanh nhất giúp bạn kiểm tra thông số kỹ thuật máy tính. Các bước thực hiện như sau:
Bước 1: Trong thanh tìm kiếm của menu Start bạn hãy tìm kiếm command prompt, sau đó chọn Run as administrator.
Bước 2: Tiếp đó bạn nhập systeminfo và nhấn Enter là xong.
Command Prompt sẽ hiển thị cho bạn các thông tin về phần mềm và phần cứng máy tính. Ví dụ như Windows 10 và thông tin cập nhật, RAM, chi tiết mạng…
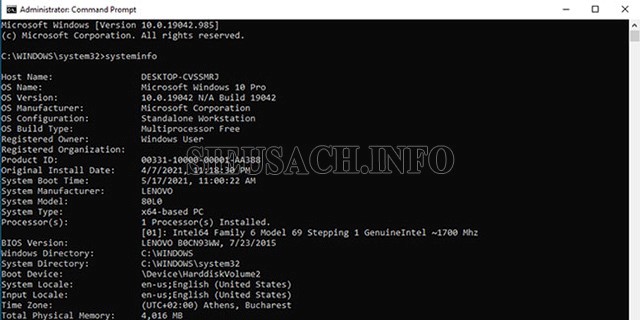
Kiểm tra cấu hình máy với Command Prompt
Xem cấu hình máy tính bằng phần mềm hỗ trợ CPU-Z
Có thể nói các phương thức gợi ý ở phía trên đều được mặc định cài sẵn trên hệ thống nên rất đơn giản và dễ thực hiện. Tuy nhiên bạn có nhu cầu kiểm tra thông số thật chi tiết, cụ thể và đầy đủ về mọi mặt, nhất là phần cứng thì chúng lại không thể đáp ứng được hết Lúc này, bạn cần phải tải phần mềm từ bên thứ 3, ví dụ như là CPU-Z.
CPU-Z là một phần mềm miễn phí và được đánh giá là có tính an toàn. Sử dụng CPU-Z có thể kiểm tra được hầu hết toàn bộ mọi thông tin về cấu hình máy tính. Cụ thể sẽ có các thông tin chi tiết như:
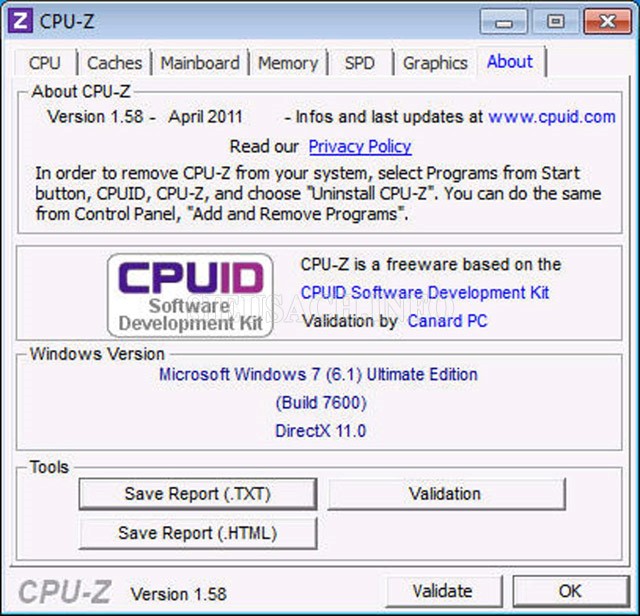
Dùng phần mềm hỗ trợ CPU-Z
– Thông tin về hệ điều hành.
– CPU: tên CPU, số nhân, số luồng xử lý…
– Thông tin về bộ nhớ đệm Caches.
– Thông tin về bo mạch chủ Mainboard như: tên hãng sản xuất, đời bao nhiêu, phiên bản nào…
– Thông tin về bộ nhớ Memory: RAM bao nhiêu, loại RAM, tốc độ RAM, thông số cụ thể của từng khe cắm RAM. Có thể nói những dữ liệu chi tiết này sẽ rất hữu ích cho bạn khi bạn mua RAM mới để nâng cấp máy.
– Thông số về card đồ họa Graphics: liệt kê chi tiết các card đang có bao gồm cả card onboard mặc định và card rời. Đồng thời khi bạn click vào thì hệ thống cũng sẽ hiện cả thông số của từng card.
– Kiểm tra sức khỏe của bộ vi xử lý khi chạy ở các chế độ khác nhau.
Trên đây là một số cách kiểm tra cấu hình máy tính đơn giản, hiệu quả mà chúng tôi tổng hợp được và muốn chia sẻ đến bạn đọc. Hy vọng sẽ giúp ích cho bạn trong quá trình mua máy hay cần nâng cấp máy.
Để biết thêm nhiều thông tin hay và thú vị khác, đừng quên theo dõi chuthapdoquangninh.org.vn mỗi ngày nhé!
Xem thêm:
- Cách xóa, bỏ, tắt mật khẩu Win 10 đơn giản ai cũng làm được
- Cách khôi phục cài đặt gốc Win 10 đơn giản – nhanh chóng
- 8+ cách chụp màn hình máy tính, laptop CỰC ĐƠN GIẢN
- Bỏ túi cách chặn và tắt update Win 10 vĩnh viễn
- Test keyboard – Kiểm tra bàn phím online CỰC NHANH




