Cách đổi đơn vị sang cm trong Word
Để có thể căn chỉnh lề trong văn bản chuẩn các bạn cần thực hiện chuyển đổi đơn vị trong Word về cm. Dưới đây là chi tiết các bước để chỉnh đơn vị kích thước trong Word về cm.
Bước 1:
Các bạn thực hiện mở Word => Tại giao diện chính của phiên bản Word 2007 các bạn thực hiện nhấn vào biểu tượng Office ở góc bên trái phía trên của giao diện. Còn đối với những phiên bản Word khác các bạn nhấn chọn “File”.

Chọn biểu tượng Office đối với phiên bản Word 2007
Bước 2:
Sau đó tại giao diện mới các bạn nhấn chọn “Word Options” ở dưới cùng của cửa sổ.
Bước 3:
Tại Word Options => Chọn “Advanced” ở phần bên trái của giao diện => Tìm mục “Display” ở bên phải của giao điện => Tại mục Show measurements in units of nhấn vào mũi tên chỉ xuống => chọn đơn vị “Centimeters” => Nhấn chọn “ok” để hoàn tất chỉnh sửa.
Như vậy là chúng ta đã chỉnh sửa được đơn vị trong Word về cm để việc căn lề được thuận lợi hơn. Cách chuyển đổi đơn vị này các bạn có thể sử dụng trên tất cả các phiên bản Word.
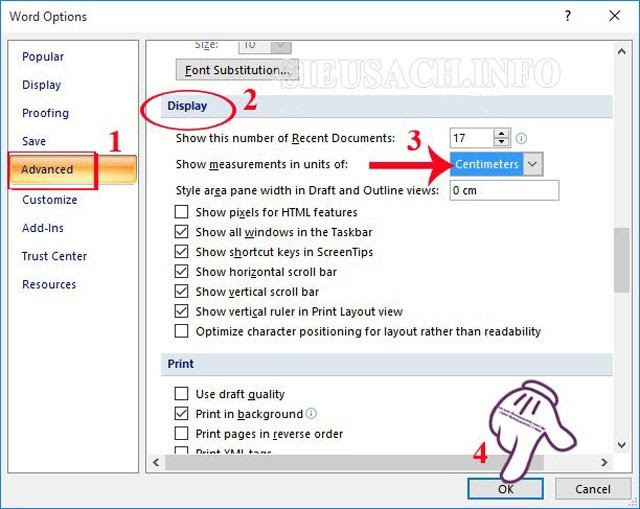
Các bước đổi kích thước Word trong mục Word Options
Cách căn lề trong Word 2010 và từ Word 2007 đổ xuống
Để căn lề chuẩn trong Word 2010 và các phiên bản Word từ 2007 đổ xuống các bạn cần thực hiện các bước như sau:
Bước 1:
Trước hết các bạn cần chọn chọn khổ giấy A4 => Nhấn vào tab Page Layout hoặc Layout => Nhìn xuống phía dưới và tìm chọn mở Page Setup (nhấn vào biểu tượng ô vuông bên trong có mũi tên để mở giao diện thiết lập).
Tại Page Setup nhấn chọn mục Paper => Chọn Paper size là A4 => Nhấn chọn “OK” để lưu lại.
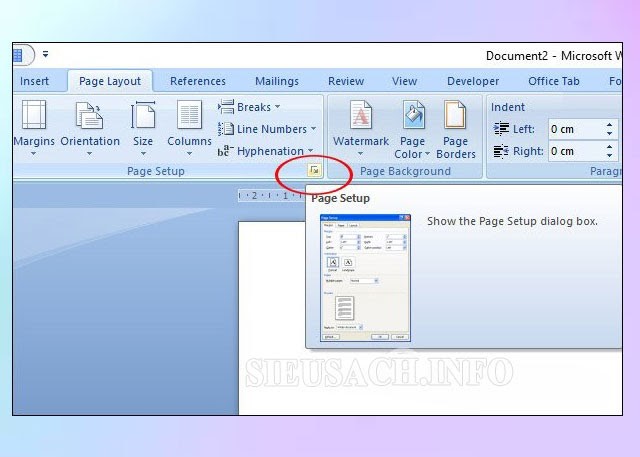
Chọn mở Page Setup
Bước 2:
Tiếp đến chọn mục Margins trong hộp thoại Page Setup và thực hiện điền số liệu của lề chuẩn trong Word vào các mục tương ứng. Cụ thể như sau:
- Top: Đây là ô để nhập khoảng cách lề trên =>Thực hiện nhập giá trị 2cm.
- Bottom: Đây là ô để điều chỉnh lề dưới => Thực nhập giá trị 2cm.
- Left: Đây là mục để căn chỉnh lề trái => Thực hiện nhập giá trị 3cm.
- Right: Đây là mục để căn lề phải => Thực hiện nhập giá trị 1.5cm.

Chỉnh sửa kích thước lề theo ý muốn trong mục Margins
Trong trường hợp các bạn muốn chọn kích thước căn lề vừa chỉnh ở trên cho những văn bản sau các bạn thực hiện nhấn chọn “Set As Default” ở bên trái phần cuối cùng của cửa sổ => Chọn Yes để xác nhận.
Cách căn lề trong Word 2013, 2016, 2019
Giao diện của phiên bản Word 2013 đến Word 2019 có phần khác so với giao diện của phiên bản Word 2007 do đó thao tác chỉnh lề trong Word cũng sẽ khác ở một số điểm nhất định. Cụ thể các bước căn chỉnh lề trong Word 2013, 2016, 2019 như sau:
Bước 1:
Bước đầu tiên chúng ta cũng cần điều chỉnh lại đơn vị trong Word theo như cách chúng tôi đã hướng dẫn ở trên.
Bước 2:
Tại giao diện chính của Word, các bạn nhấn chọn mục Layout trên thanh công cụ => Nhấn chọn biểu tượng của “Margins” như hình dưới đây.
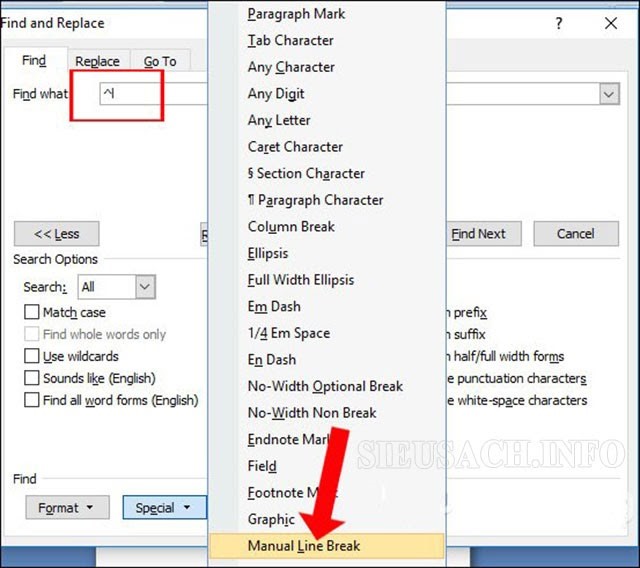
Nhấn chọn biểu tượng của “Margins”
Bước 3:
Lúc này máy tính sẽ hiển thị giao diện mới, các bạn nhấn chọn “Custom Margins” ở phía cuối danh sách hiển thị để thực hiện chiều chỉnh lại lề trong Word.
Sau đó giao diện máy tính sẽ hiển thị giao diện để các bạn nhập số liệu căn chỉnh lề.
Nếu như các bạn muốn thiết lập kích thước này làm chuẩn trong Word các bạn nhận chọn “Set AS Default” => Nhấn chọn “Ok” để lưu lại.
Một số lỗi căn chỉnh lừa trong Word
Dưới đây chúng tôi sẽ chia sẻ với các bạn một số lỗi về căn chỉnh lề trong Word và cách khắc phục để các bạn tham khảo.
Lỗi căn lề 2 bên bị thưa
Khi bạn căn lề cho một đoạn văn bản đôi lúc sẽ có những dòng khoảng cách giữa 2 chữ cách xa nhau. Đây là lỗi do văn bản đang dùng dấu Shift + Enter chứ không phải dấu Enter. Để khắc phục lỗi này của văn bản các bạn tiến hành thay dấu bằng các bước như sau:
Bước 1:
Thực hiện nhấn tổ hợp phím Ctrl + H để mở hộp thoại “Find and Replace” => nhấn vào More.
Bước 2:
Thực hiện đặt trỏ chuột tại ô “Find what” rồi nhấn chọn “Special” => Chọn “Manual line break”. Khi hoàn tất chúng ta sẽ thấy trong ô “Find what” xuất hiện ký tự “^l” như hình.
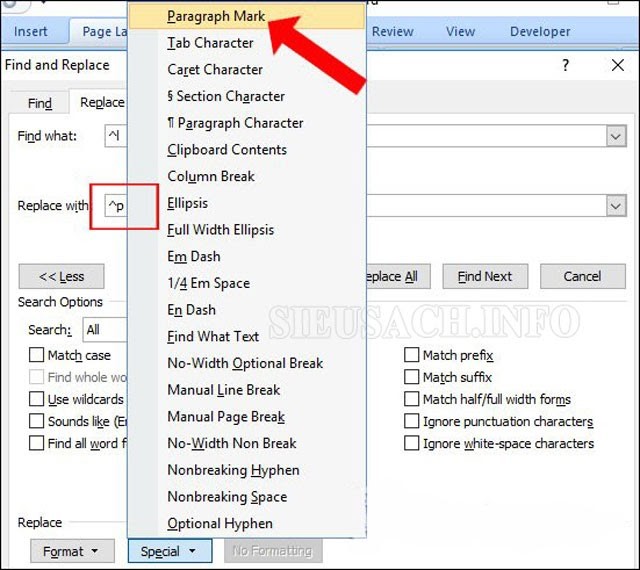
Nhập ký tự “^l” vào ô “Find what”
Bước 3:
Thực hiện đặt trò chuột vào ô “Replace with” => Click tiếp vào Special => Chọn Paragraph mark. Khi hoàn tất ô “Replace with” sẽ xuất hiện ký hiệu “^p” như hình.
Nhập ký tự“^p” vào ô “Replace with”
Bước 4:
Cuối cùng các bạn chọn:
- Replace All: Để thay thay dấu toàn bộ văn bản
- Find Next: Để tìm và Replace để thay cho vị trí đó
Lỗi mất lề trên, lề dưới trong Word
Khi văn bản không xuất hiện lề trên lề dưới có nghĩa là bạn chưa thiết lập cho lề xuất hiện ở bên trên và dưới trong văn bản. Do đó các bạn chỉ cần thiết lập để lề xuất hiện là được. Các bước thực hiện như sau:
Bước 1:
Thực hiện nhấn chọn biểu tượng Office bên trên => Chọn Word Options.
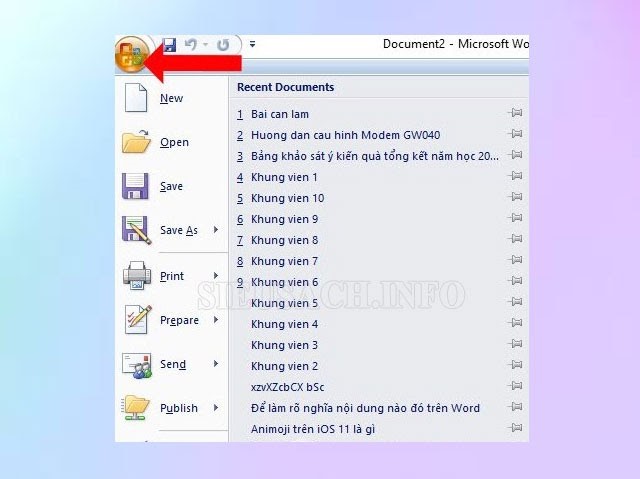
Chọn biểu tượng Office
Bước 2:
Trong hộp thoại Word Options các bạn chọn mục Display => Tìm tới nhóm Page display options => Thực hiện tích chọn “Show white space between pages in Print Layout view” => Nhấn Ok để lưu lại thay đổi.
Lỗi căn lề trang in không chính xác
Khi các bạn thực hiện in văn bản nếu như lề của văn bản bị lệch không giống với tỉ lệ lề như đã chỉnh trước đó trên Word thì có thể nguyên nhân là do các bạn chưa thiết lập kiểu giấy văn bản. Ví dụ như khô giấy in là A4 (210mm x 297 mm) nhưng trong Word lại đang thiết lập là Letter (215 mm x 279.4 mm). Để sửa lỗi này các bạn thực hiện các bước như sau:
Bước 1:
Thực hiện nhấn vào tab “Page Layout” => Chọn Margins => Chọn Custom Margins…

Chọn Custom Margins…
Bước 2:
Tại hộp thoại Page Setup nhấn chọn tab Paper => Nhấn chọn khổ giấy in (thường là khổ A4) => Nhấn OK để xác nhận.
Trên đây chúng tôi đã chia sẻ với các bạn cách căn lề trong Word cũng như cách chỉnh các lỗi căn lề thường gặp. Hy vọng qua bài viết các bạn có thể căn lề chuẩn cho văn bản trong Word của mình.
Nguồn: https://chuthapdoquangninh.org.vn/
Xem thêm:
- Hàm Left trong Excel là gì? Hướng dẫn sử dụng hàm Left đơn giản
- Hướng dẫn cách làm tròn số trong Excel đơn giản dễ hiểu nhất
- Hướng dẫn phá mật khẩu Excel khi quên mật khẩu file Excel
- Các phím tắt trên Excel cần phải ghi nhớ để tối ưu hóa công việc
- [HƯỚNG DẪN] 6 cách xuống dòng Excel nhanh chóng, đơn giản




