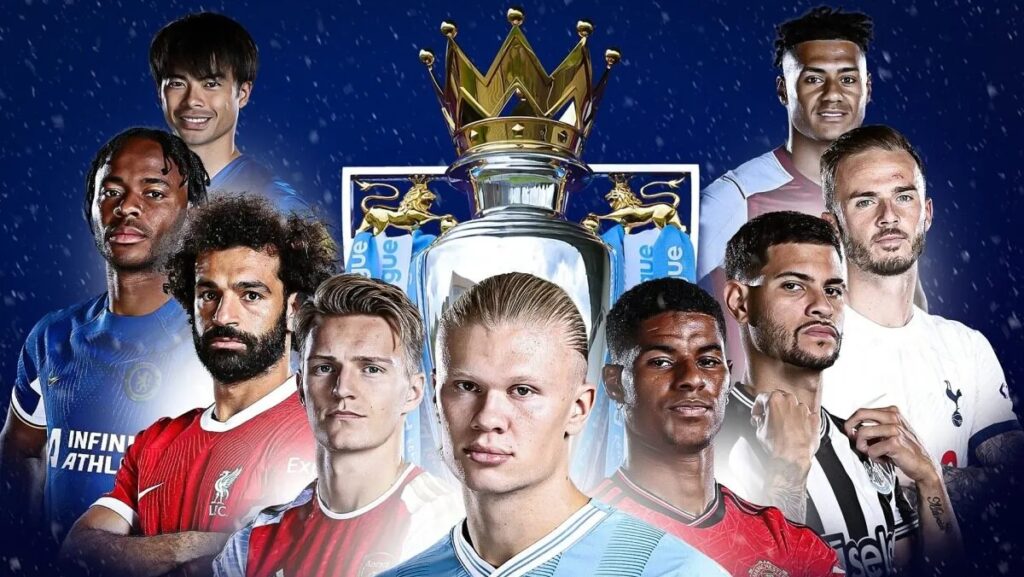Khi sử dụng máy tính việc dọn dẹp các file rác không còn sử dụng đến nữa là điều vô cùng cần thiết để máy chạy mượt hơn. Tuy nhiên trong quá trình dọn dẹp, xóa bỏ những file không cần thiết không phải file nào cũng dễ dàng xóa bỏ sau một vài cú click chuột. Luôn tồn tại những file cứng đầu khiến chúng ta không thể nào xóa bỏ nó bằng cách thông thường được.
Vậy làm sao để xóa bỏ những file này? Cùng theo dõi bài viết dưới đây của chúng tôi để hiểu rõ nguyên nhân và cách xóa file cứng đầu một cách dễ dàng nhé!
Lý do không xóa được file trong máy tính
File cứng đầu là tên gọi chung cho những file tồn tại trên máy tính mà không thực hiện xóa đi được như những tập tin bình thường khác. Nguyên nhân của việc tồn tại những file không xóa được này là do:
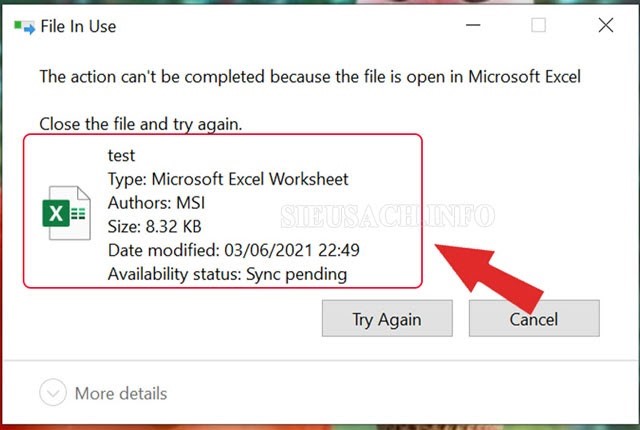
Lý do không xóa được trong máy tính
- File được chứa trên phân vùng ổ cứng dưới định dạng hệ thống tệp tin NTFS. NTFS chính là hệ thống tập tin tiêu chuẩn của Microsoft. Loại định dạng này sở hữu khả năng truy cập và ổn định tệp nhanh hơn nhiều lần so với các hệ thống file khác của Microsoft.
- File mà các bạn đang muốn xóa là file cứng đầu do đang được một chương trình nào đó của máy tính sử dụng.
- Do xảy ra sự cố lỗi phát sinh trong quá trình tiến hành sao chép File lên ổ cứng.
- Do thời điểm bạn thực hiện xóa File, File vẫn đang hoạt động hoặc đang ở trạng thái chạy ngầm.
Qua những phân tích ở trên chúng ta có thể thấy nguyên nhân chính dẫn đến các file trở thành file cứng đầu không thể xóa được là do bị lỗi hoặc đang hoạt động với chế độ là chạy ngầm. Vậy làm sao để xóa các file cứng đầu trong win 7? Cách xóa file cứng đầu win 8, win 10 như thế nào? Những thông tin này sẽ được chúng tôi chia sẻ tại những phần tiếp theo của bài viết này.
Cách xóa file cứng đầu trong win 7, win 10
Sau đây chúng tôi sẽ chia sẻ những cách xóa file cứng đầu trong Win 7 và win 10 mà không cần sử dụng phần mềm hỗ trợ. Cùng theo dõi để biết được cách xóa là gì nhé!

Hướng dẫn xóa file cứng đầu
Cách 1: Xóa file bằng cách khởi động lại máy tính
Thực hiện khởi động lại hệ thống của máy tình là cách đơn giản nhất để đối phó với những File cứng đầu ở cấp độ nhẹ. Cách thực hiện rất đơn giản các bạn chỉ cần thực hiện khởi động lại máy tính của mình và thực hiện xóa File đó theo cách thông thường là được.
Nếu như sau khi đã tiến hành khởi động lại máy mà các bạn vẫn không thể xóa được File đó thì các bạn có thể dùng lệnh xóa trong Dos mà chúng tôi chia ngay dưới đây.
Cách 2: Dùng lệnh xóa trong Dos
Cách xóa file cùng bằng lệnh xóa trong dos được tiến hành theo các bước như sau:
- Bước 1: Thực hiện mở cửa sổ DOS của máy tính lên bằng cách nhấn tổ hợp phím Windows + R => Chọn Run
- Bước 2: Bước này các bạn thực hiện nhập “cmd” vào hộp thoại Run => Tiến hành nhấn phím Enter trên bàn phím. Một cửa sổ Command Prompt sẽ xuất hiện khi bạn hoàn thành thao tác trên.
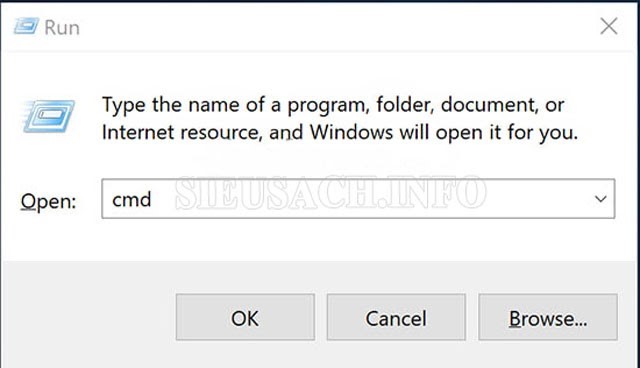
Nhập cmd vào hộp thoại
- Bước 3:
Tại cửa sổ Command Prompt các bạn có thể chuyển đến thư mục hiện đang chứa File cùng đầu các bạn sử dụng câu lệnh: cd:[vị_trí]
Ví dụ như thư mục chứa file tại ổ C thì các bạn nhập lệnh như sau: cd:c// sau đó thực hiện nhấn Enter là được.
- Bước 4:
Nhập lệnh del [tên_thư_mục] trong DOS để xóa thư mục cần xóa. Sau đó hệ thống sẽ yêu cầu bạn xác nhận xóa hoặc hủy bỏ thao tác bằng cách:
- Nhấn tổ hợp phím Y và Enter để thực hiện lệnh xóa đã nhập ở trên.
- Nhấn phím N để từ chối xóa file
Cách 3: Xóa File cứng đầu bằng Task Manager
Nếu như các bạn cảm thấy việc nhập các câu lệnh như cách làm phía trên vẫn không thể xóa được các bạn có thể dùng Task Manager để thực hiện xóa File cứng đầu. Cách xóa File cứng đầu này các bạn cần tiến hành các bước như sau:
Bước 1: Thực hiện mở cửa sổ Command Prompt (thực hiện tương tự như ở trên chúng tôi đã hướng dẫn)
Bước 2: Mở Task Manager. Có 2 cách để mở Task Manager đó là:
- Sử dụng tổ hợp phím tắt Ctrl + Alt + Delete => Chọn Task Manager.
- Click chuột phải vào thanh Taskbar => Chọn Task Manager.
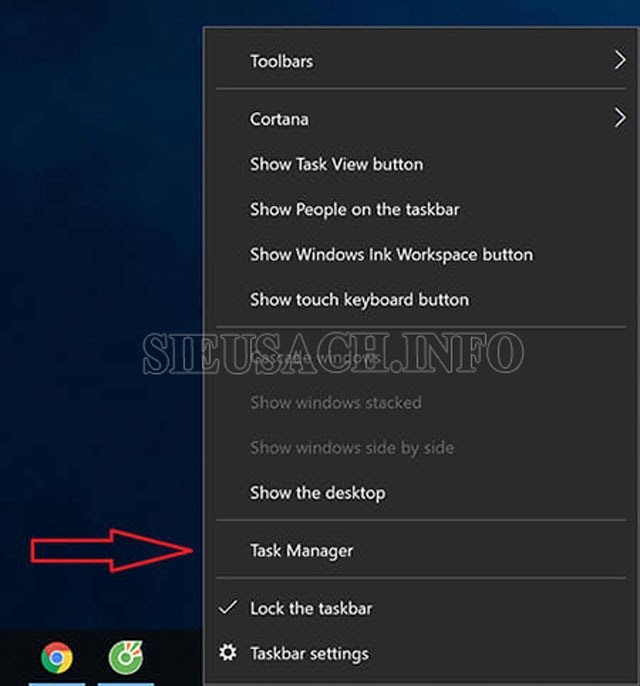
Mở Task Manager
Bước 3: Thực hiện nhấn chọn “Processes” => Tìm kiếm và bấm đúp chuột phải vào explorer.exe => Lúc này sẽ xuất hiện một cửa sổ nhỏ ngay tại chỗ bấm chuột => Tìm chọn “End Process”.
Bước 4:
Sau khi các bạn tiến hành xong các thao tác trên thì chỉ còn lại cửa sổ Command Prompt mà các bạn đã mở trước đó, lúc này các bạn sử dụng lệnh DEL trong DOS để xóa các File cứng đầu đi.
Bước 5:
Sau khi sử dụng lệnh DEL để xóa File cứng đầu các bạn cần nhập thêm lệnh Explorer vào cửa sổ Command Prompt để hệ điều hành của máy tính có thể bắt đầu hoạt động trở lại.
Trong trường hợp các bạn không may lỡ tay đóng cả cửa sổ Command Prompt thì các bạn thực hiện cách sau:
- Nhấn tổ hợp phím “Ctrl + Alt + Delete” để mở cửa sổ Task Manager =>Bấm chọn “File” => Chọn “New Task (Run) => Nhập “explorer”.
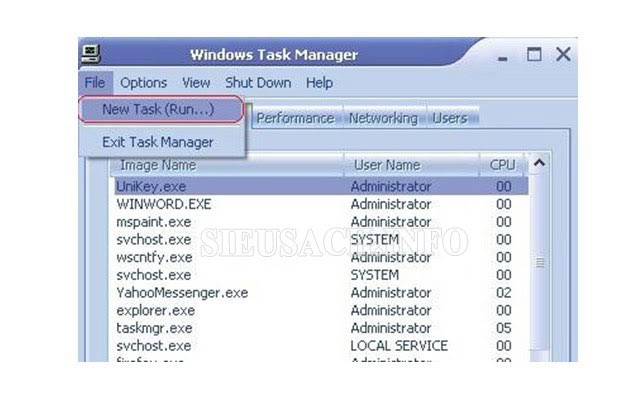
Chọn “New Task (Run)
Để có thể thực hiện được cách thứ 2 và thứ 3 chúng tôi hướng dẫn ở trên thì các bạn cần phải có kiến thức nền tảng, cơ bản nhất về DOS cùng các lệnh của nó. Trong trường bạn không có kiến thức nền tảng này và cảm thấy việc đọc hiểu nó quá phức tạp các bạn nên lựa chọn cách sử dụng các phần mềm hỗ trợ gỡ bỏ File cứng đầu. Ngay sau đây chúng tôi sẽ giới thiệu với các bạn những phần mềm hỗ trợ xóa các File cứng đầu miễn phí tiện dụng được nhiều người dùng nhất hiện nay.
Các phần mềm xóa File cứng đầu
Ngoài những cách chúng tôi vừa hướng dẫn các bạn ở trên thì cách đơn giản và hiệu quả nhất để loại bỏ các File cứng đầu là sử dụng các phần mềm hỗ trợ. Ngay sau đây chúng tôi sẽ chia sẻ đến các bạn những phần mềm xóa Folder cứng đầu miễn phí được đánh giá là tốt nhất hiện nay.
Phần mềm Unlocker
Phần mềm Unlocker là phần mềm được xây dựng để xóa các file cứng đầu trên máy tính. Ứng dụng này sở ưu điểm là có kích thước nên vô cùng thuận tiện cho người dùng trong việc khi thực hiện cài đặt về máy tính. Không chỉ vậy ứng dụng này còn được thiết kế tương thích với hầu hết các hệ điều hành Windows hiện nay.

Phần mềm Unlocker
Những tính năng nổi bật của phần mềm Unlocker:
- Cho phép người dùng di chuyển, xóa các tập tin bị khóa và thực đổi tên cho các file chỉ với một thao tác bấm đúp chuột duy nhất.
- Giao diện của unlocker đơn giản nhưng vô cùng hiệu quả hiệu quả.
- Hoàn toàn miễn phí.
- Yêu cầu máy tính: Windows 2000, 2003, XP, Vista, 7, 8, 8.1.
- Bản quyền: Miễn phí.
Revo Uninstaller
Revo Uninstaller là ứng dụng cho phép người dùng xóa bỏ File cứng đầu một cách dễ dàng và nhanh chóng đến từ VS Revo Group. Phần mềm này được được thiết kế với các thuật toán mạnh mẽ và có khả năng phân tích thông tin của ứng dụng có liên quan đến file cần xóa. Do đó mà phần mềm này có thể thực hiện công tác dọn dẹp, loại bỏ hoàn toàn các ứng dụng hiện tại không cần thiết khiến cho máy tính của bạn sạch và nhẹ hơn.

Ứng dụng xóa file cứng đầu Revo Uninstaller
Những tính năng nổi bật của phần mềm Revo Uninstaller:
- Revo Uninstaller là một ứng dụng hoàn toàn miễn phí, không hề có phần mềm quảng cáo nào.
- Ứng dụng này an toàn tuyệt đối, đảm bảo có không phần mềm gián điệp.
- Gỡ bỏ cài đặt ứng dụng, file cứng đầu một cách dễ dàng và chính xác.
- Cho phép người dùng xem tất cả các thông tin chi tiết của một ứng dụng đã được cài trên máy tính.
- Sử dụng Hunter mode để gỡ bỏ các ứng dụng.
- Cho phép người dùng xem, quản lý những ứng dụng được nạp trong khi Windows khởi động.
- Loại bỏ các tập tin rác, tập tin tạm thời, không cần thiết tồn tại trong ổ đĩa của bạn.
- Xóa lịch sử trong các trình duyệt như: Internet Explorer, Firefox, Opera hay Netscape.
- Hỗ trợ người dùng xóa lịch sử tài liệu gần đây của Microsoft Office (tính năng này áp dụng cho phiên bản từ phiên bản 2000 trở lên)
- Xóa vĩnh viễn tất cả những file đã tiến hành xóa trước đó, ngăn chặn việc chúng được khôi phục lại
- Xóa đi những dấu vết quan trọng người dùng đã để lại trong quá trình làm việc với Windows.
Yêu cầu về cấu hình máy tính cài đặt: Windows Vista, 2000, XP, 2003, 7, 8, 8.1, 10.
Bản quyền: Miễn phí.
PCHunter
Bên cạnh việc sở hữu các tính năng của phần mềm quản lý hệ thống, loại bỏ phần mềm gián điệp, malware, hỗ trợ diệt virus… phần mềm PCHunter còn sở hữu khả năng xem và thực hiện xử lý các tiến trình của hệ thống giúp cho máy tính loại bỏ được các phần mềm rác một cách hiệu quả.
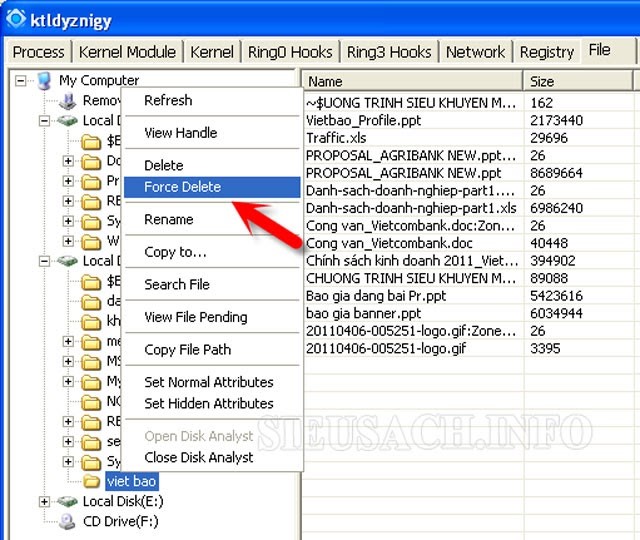
Sử dụng phần mềm PCHunter để xóa file cứng đầu
Những tính năng nổi bật của ứng dụng PCHunter:
- Quản lý tiến trình: Có khả năng xem xét các tiến trình ở các trạng thái (bắt đầu, chạy, chạy ẩn, kết thúc)
- Có khả năng xem được các bộ vi xử lý của Windows.
- Quản lý mạng Network.
- Quản lý Registry: Xem, phát hiện các registry ẩn và thực hiện chỉnh sửa registry hệ thống.
- Quản lý file hệ thống: Có khả năng xóa các thư mục bị khóa và phát hiện file ẩn…
Yêu cầu cấu hình máy tính: Windows XP trở lên.
Bản quyền: Miễn phí.
Phần mềm IObit Uninstaller
Đây là một trong những công cụ xóa các tệp tin chuyên dụng nhanh chóng và triệt để được người dùng đánh giá rất cao. Bên cạnh đó nó còn giúp người dùng quét sâu và loại bỏ các chương trình độc hại, chương trình rác để máy tính có thể chạy nhanh và có tính bảo mật cao hơn.
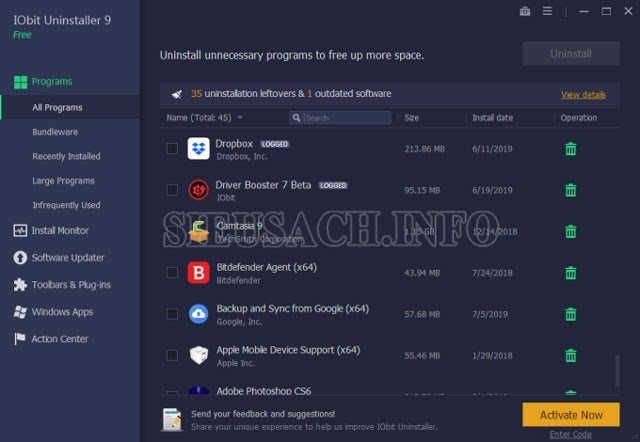
Xóa file cứng đầu bằng phần mềm IObit Uninstaller
Những tính năng của IObit Uninstaller:
- Giúp máy tính của người dùng nhẹ và sạch hơn: Có khả năng gỡ bỏ các chương trình một cách hoàn toàn.
- Thực hiện duyệt web một cách an toàn: Phần mềm IObit Uninstaller sẽ ngăn chặn các mã độc xâm nhập vào máy của người dùng.
- Không để tồn lại file rác trong máy tính: Sau khi đã hoàn tất việc xóa các ứng dụng IObit Uninstaller sẽ tự động quét các file rác còn lại và tiến hành loại bỏ chúng.
- Cập nhật phần mềm đơn giản: Mỗi khi hệ thống IObit Uninstaller yêu cầu cập nhật người dùng chỉ cần cập nhật phần mềm thông qua link an toàn được cung cấp bởi nhà sản xuất.
Yêu cầu máy tính: Windows XP, Vista, 7, 8, 8.1, 10.
Bản quyền: Miễn phí.
Phần mềm Ashampoo Uninstaller
Đây là một ứng dụng cho phép người dùng có thể thực hiện gỡ nhiều chương trình cùng một lúc. Đồng thời Ashampoo Uninstaller còn là phần mềm theo dõi thực hiện so sánh trạng thái hệ thống ở những thời điểm khác nhau giúp gỡ bỏ hoàn toàn các File rác. Đồng thời thực hiện ngăn chặn các mã độc xâm hại máy tính của người dùng.
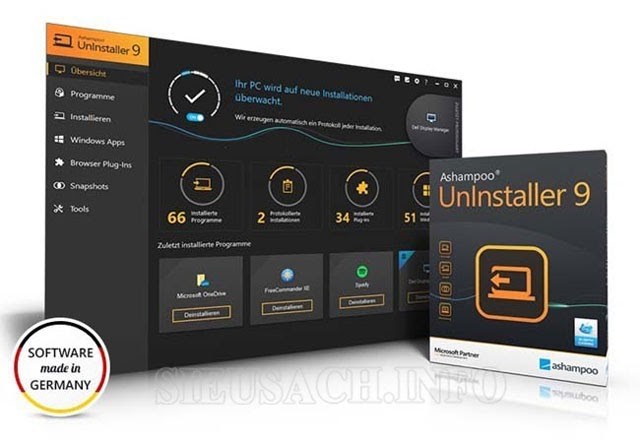
Xóa file bằng phần mềm Ashampoo Uninstaller
Những tính năng của Ashampoo Uninstaller:
- Sở hữu khả năng xóa sạch sẽ các phần mềm, ứng dụng game khỏi máy tính nhờ vào log cài đặt chi tiết.
- Sở hữu các công cụ phục vụ việc dọn dẹp và giúp tăng tốc hệ thống.
- Loại bỏ triệt để các phần mềm khỏi máy tính và để sót lại bất cứ file thừa nào.
- Có khả năng tự động cài đặt chương trình phân tích và giám sát.
- Cho phép người dùng xem lịch sử cài đặt chương trình và thực hiện gỡ cài đặt chỉ với 1 cú đúp chuột.
- Thực hiện gỡ file ngay cả khi không có log cài đặt.
- Gỡ chọn lọc các phần mềm có trong 1 gói chương trình lớn.
Yêu cầu máy tính: Windows 7, 8, 8.1, 10.
Bản quyền: Miễn phí
Trên đây là các cách xóa file cứng đầu mà chúng tôi muốn chia sẻ với các bạn. Hy vọng thông qua bài viết các bạn đã có thể dọn dẹp máy tính của mình một cách hiệu quả và không cần lo lắng về việc xử lý các file cứng đầu.
Xem thêm:
- Xóa lịch sử truy cập web để giảm bớt gánh nặng cho Chrome
- Cách thay đổi hình nền máy tính siêu dễ – siêu đơn giản
- Bỏ túi ngay cách xóa ứng dụng trên máy tính đơn giản
- 3 cách đặt pass cho folder, file trên win 7 đơn giản
- Hướng dẫn phá mật khẩu Excel khi quên mật khẩu file Excel