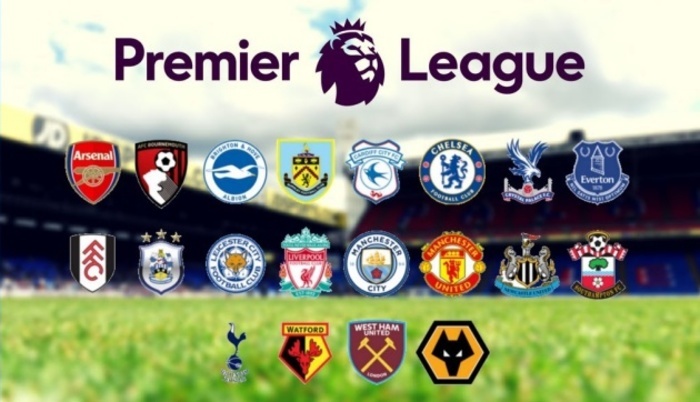Chế độ Sleep trong win 10 nghĩa là gì?
Không giống như chế độ Shutdown của Win 10, khi chế độ sleep trong win 10 được kích hoạt, máy tính của bạn vẫn sẽ tiêu tốn một lượng nhỏ điện năng. Trạng thái này đặc biệt hữu ích trong các trường hợp như pin của bạn đang ở mức báo động, hay bạn quên không tắt máy tính, laptop trong một khoảng thời gian nhất định. Chỉ cần bật nguồn lại, bạn vẫn có thể tiếp tục các công việc còn đang dang dở như trước khi máy tính sleep (ngủ đông).

Chế độ Sleep trong win 10 nghĩa là gì?
Theo như mặc định của hệ điều hành win 10, nếu trong vòng 10 phút, máy tính của bạn không có bất cứ hoạt động nào, tính năng sleep sẽ tự động được kích hoạt. Hay tính năng này cũng sẽ áp dụng với những máy tính đang sạc 30 phút nhưng không sử dụng.
Mặc dù vậy, chế độ ngủ đông hay tạm thời tắt máy này không phải hữu dụng với tất cả các trường hợp. Chúng vẫn sử dụng điện năng của máy trong thời gian “sleep”, chứng tỏ một số bộ phận và thiết bị chính của máy tính vẫn đang được hoạt động. Nếu bạn đem máy di chuyển trong khi đang ở trạng thái ngủ đông, khả năng rất cao sẽ gây ảnh hưởng tới bộ phận phần cứng của chiếc laptop.
Hoặc, như ví dụ ở đầu bài viết, khi chế độ sleep trong win 10 được kích hoạt trong khi các tệp vẫn đang được tải xuống. Điều này đôi khi sẽ khiến bạn mất thời gian để tải lại toàn bộ dữ liệu từ đầu. Do đó, nếu bạn cảm thấy chế độ sleep win 10 không thật sự hữu ích, bạn có thể sử dụng sang tính năng Shutdown hoặc tắt chế độ ngủ đông win 10 theo 6 cách dưới đây.
Cách 1: Hướng dẫn tắt chế độ ngủ đông win 10 bằng cách tùy chỉnh thời gian.
Để có thể tắt chế độ ngủ đông win 10 bằng cách tùy chỉnh thời gian, bạn cần thực hiện 4 bước sau đây:
- Bước 1: Nhấn phím “Windows + I” hoặc click vào biểu tượng Windows trên thanh Taskbar phía dưới màn hình.
- Bước 2: Tìm kiếm từ khóa “Sleep” và ấn chọn “Change when the PC sleeps”.
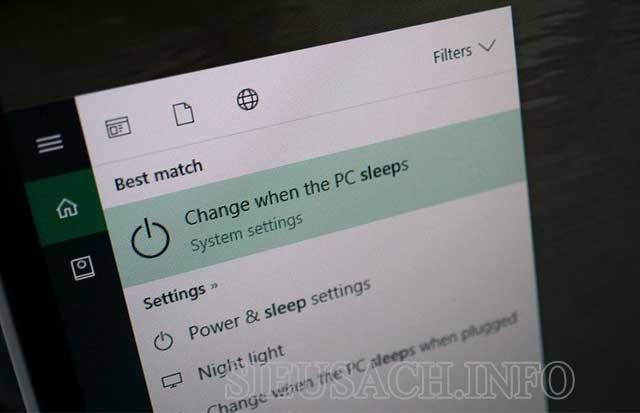
Tìm kiếm từ khóa “Sleep” và ấn chọn “Change when the PC sleeps”.
- Bước 3: Sau khi thực hiện xong, bạn sẽ thấy xuất hiện hai tùy chọn là Screen và Sleep. Screen là lựa chọn nhằm giúp máy tính chuyển sang chế độ sleep hay ngủ đông. Còn tùy chọn Sleep biểu thị cho lựa chọn về khoảng thời gian máy tính muốn chuyển sang chế độ ngủ đông này.
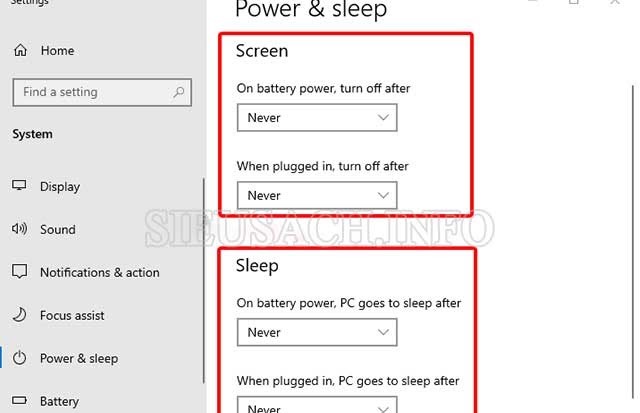
Sau khi thực hiện xong, bạn sẽ thấy xuất hiện hai tùy chọn là Screen và Sleep.
- Bước 4: Cài đặt thời gian về “never” cho cả 2 tùy chọn trên nếu bạn muốn tắt chế độ ngủ đông win 10.
Cách 2: Cách tắt chế độ ngủ win 10 bằng Power Options.
Trong thời gian sử dụng, bạn chỉ cần để ý một chút cũng có thể biết được máy tính của bạn có đang bật chế độ ngủ đông win 10 hay không bằng cách dừng hoạt động trong 10 phút. Nếu máy tính của bạn có tự động tắt sau 10 phút để yên máy, bạn chỉ cần vào phần “Power Options” và thay đổi thời gian nhằm tắt chế độ ngủ của máy tính. Dưới đây là các bước thực hiện cụ thể, đừng bỏ qua bất kỳ một bước quan trọng nào nhé!
- Bước 1: Mở thanh tìm kiếm của Windows, tìm kiếm “Control Panel” và click 2 lần chuột trái để mở Control Panel.
- Bước 2: Tại giao diện mới hiện ra này, hãy thay đổi sang “view by: Large icons” và chọn chức năng “Power Options”.
Hãy thay đổi sang “view by: Large icons” và chọn chức năng “Power Options”.
- Bước 3: Bạn nhấn vào “Change when the computer sleeps” tại thanh menu bên tay trái để mở “Edit plan settings”.
Bạn nhấn vào “Change when the computer sleeps” tại thanh menu bên tay trái để mở “Edit plan settings”.
- Bước 4: Click vào “Put the computer to sleep” và chỉnh các tùy chọn về “never”. Sau đó, nhấn “Save changes” để hoàn tất và lưu thay đổi này.
Put the computer to sleep → Chỉnh các tùy chọn về “never”.
Cách 3: Tắt chế độ sleep win 10 khi gập màn hình laptop.
Đa số người dùng laptop hiện nay đều có thói quen gập màn hình laptop xuống khi vừa kết thúc công việc. Tính năng này khá nhanh chóng và tiện lợi, máy tính của bạn sẽ được chuyển sang chế độ ngủ đông trên win 10.
Nhưng nếu bạn đang còn dữ liệu cần tải dang dở, việc tắt laptop bằng phương pháp gập màn hình này có thể sẽ làm gián đoạn mọi công việc vừa rồi, có khả năng cao bạn sẽ cần tải lại chúng từ đầu. Vì thế, để có thể tắt chế độ sleep win 10 khi gập màn hình laptop, bạn cần thực hiện theo các bước sau:
- Bước 1: Như cách 2, bạn tiếp tục mở thanh tìm kiếm của Windows, tìm kiếm “Control Panel” và click 2 lần chuột trái để mở Control Panel.
- Bước 2: Tại giao diện mới hiện ra này, hãy thay đổi sang “view by: Large icons” và chọn chức năng “Power Options”.
Hãy thay đổi sang “view by: Large icons” và chọn chức năng “Power Options”.
- Bước 3: Bạn nhấn chọn “Choose what closing the lid does” tại thanh menu bên trái.
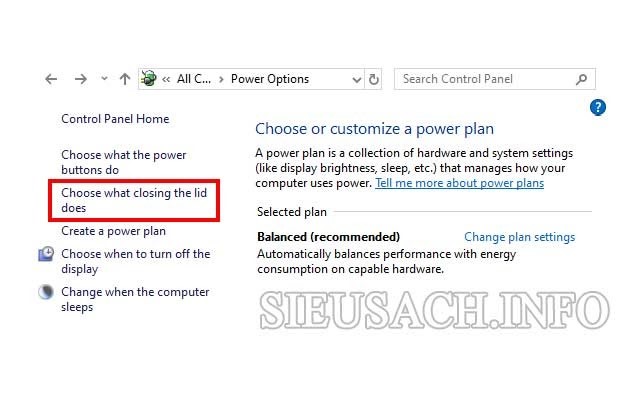
Bạn nhấn chọn “Choose what closing the lid does” tại thanh menu bên trái.
- Bước 4: Trong phần “When I Close The Lid”, bạn chuyển mọi tùy chọn trở về “Do nothing”.
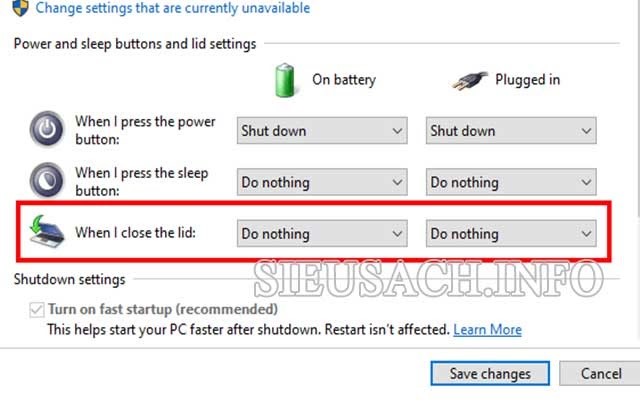
Trong phần “When I Close The Lid”, bạn chuyển mọi tùy chọn trở về “Do nothing”.
- Bước 5: Bây giờ, bạn chỉ cần nhấn “Save Changes” là có thể tắt chế độ ngủ đông win 10 của máy tính rồi.
Cách 4: Hướng dẫn tắt chế độ sleep win 10 đơn giản bằng phương pháp Windows Settings.
Đối với hướng dẫn tắt chế độ sleep win 10 đơn giản bằng phương pháp Windows Settings này, bạn nhất định cần tuân thủ theo quy trình thực hiện sau:
- Bước 1: Mở “Windows Settings” bằng cách dùng tổ hợp phím “Windows + I” hoặc click vào biểu tượng Windows trên Taskbar, sau đó ấn chọn vào mục “Setting”.
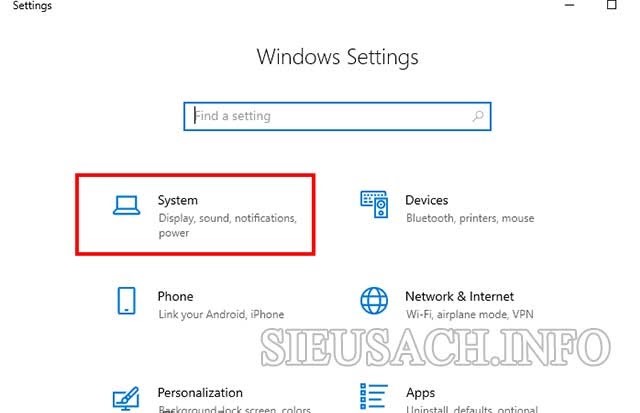
Click vào biểu tượng Windows trên Taskbar, sau đó ấn chọn vào mục “Setting”.
- Bước 2: Tiếp theo, click chọn “Power & Sleep” → Đổi các lựa chọn thành “Never” ở cả 2 phần trong “Sleep”.
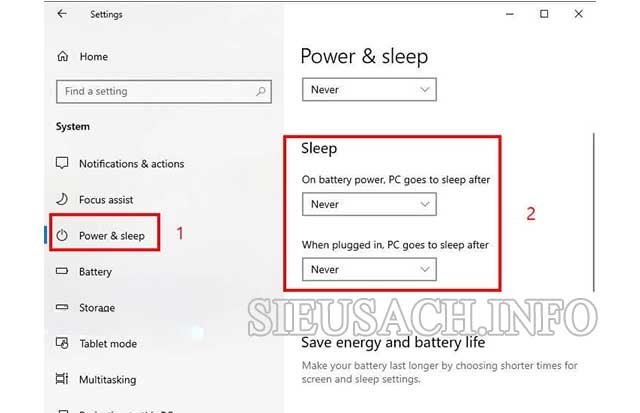
Tiếp theo, click chọn “Power & Sleep” → Đổi các lựa chọn thành “Never” ở cả 2 phần trong “Sleep”.
Cách 5: Thay đổi cài đặt ScreenSaver cũng có thể tắt chế độ sleep win 10.
Sang đến cách 5 – tắt chế độ sleep nhờ thay đổi cài đặt ScreenSaver, để làm được điều này, bạn cần làm theo 4 bước ngay phía dưới đây.
- Bước 1: Tại biểu tượng Windows, nhấn vào “Settings” đã được hiển thị sẵn ở phía tay trái → Click “Personalization”.
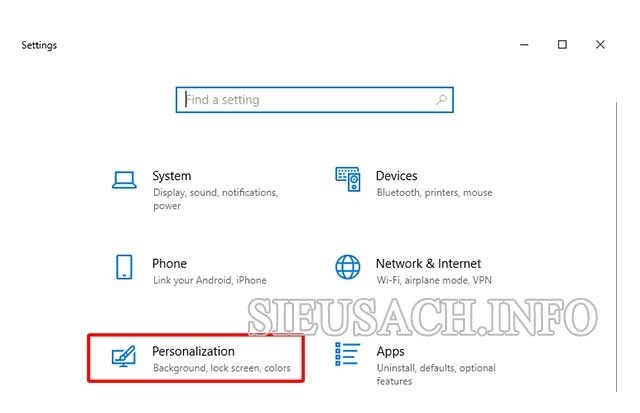
Tại biểu tượng Windows, nhấn vào “Settings” → Click “Personalization”.
- Bước 2: Nhấn vào mục “Lock Screen” tại bảng menu bên trái.
- Bước 3: Cuộn bảng điều khiển bên tay phải xuống để thay đổi các cài đặt của “Screen Saver Settings”
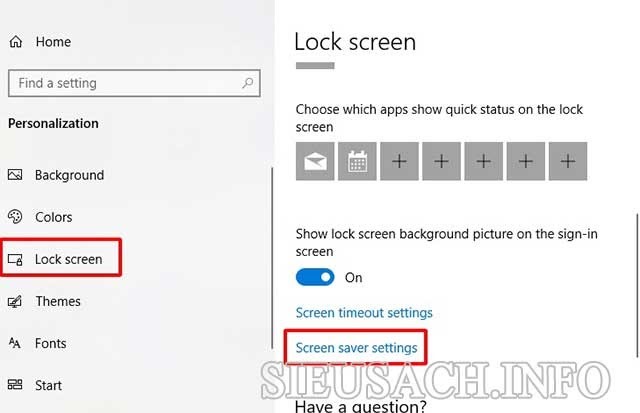
“Lock Screen” → “Screen Saver Settings”
- Bước 4: Click vào tùy chọn “Screen Saver Settings” → Chỉnh sửa các mục trở về “None” → “Apply” để xác nhận và lưu lại những thay đổi vừa rồi.
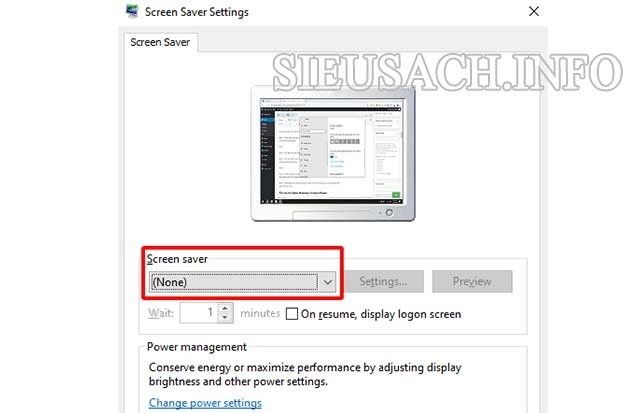
Click vào tùy chọn “Screen Saver Settings” → Chỉnh sửa các mục trở về “None” → “Apply”.
Cách 6: Điều chỉnh bật/tắt chế độ ngủ đông win 10 bằng Troubleshoot.
Cuối cùng, chúng ta có thể dễ dàng tắt chế độ sleep win 10 bằng cách sử dụng “Troubleshooter” theo quy trình sau:
- Bước 1: Mở “Windows Setting” bằng cách nhấn tổ hợp phím “Windows + I”.
- Bước 2: Tiếp theo, bạn cần lựa chọn vào tính năng “Update & Security” tại góc phải cửa sổ hiển thị.
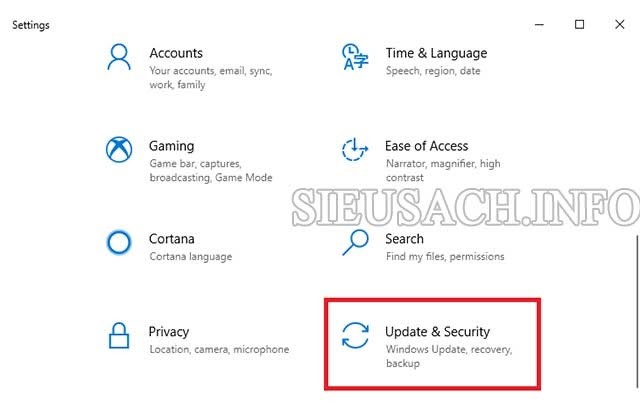
Bạn cần lựa chọn vào tính năng “Update & Security” tại góc phải cửa sổ hiển thị.
- Bước 3: Kế tiếp, bạn nhấn vào tính năng “Troubleshoot” → click chuột phải và lựa chọn “Run the troubleshooter” cho “Power”.
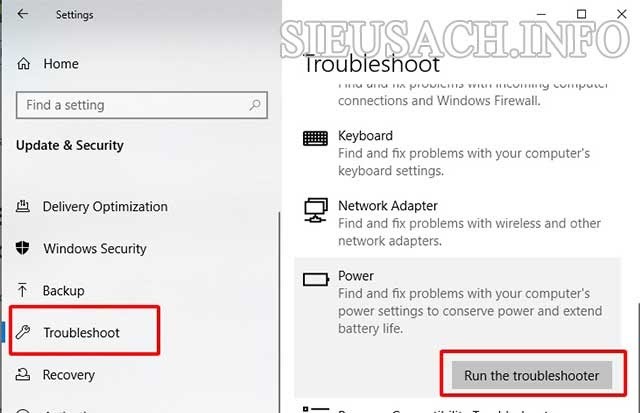
“Troubleshoot” → click chuột phải và lựa chọn “Run the troubleshooter” cho “Power”.
- Bước 4: Để kiểm tra về độ hiệu quả của cách làm này, bạn hãy thử khởi động lại máy tính và để ý xem liệu trong vòng 10 phút, chiếc máy tính của bạn đã tắt được chế độ ngủ đông của máy tính win 10 hay chưa.
Bài viết “Top 6 cách tắt chế độ sleep win 10 nhất định bạn phải biết!” cũng đã khá dài, sieusach xin được dừng bút tại đây. Bằng những cách thực hiện trên, sieusach hy vọng bạn đã biết một vài cách để tắt chế độ sleep hay chế độ ngủ đông trên máy tính win 10 của mình. Để tham khảo nhiều bài viết khác về máy tính, đừng quên thường xuyên truy cập vào website: https://chuthapdoquangninh.org.vn/ để cập nhật hàng ngày nhé!
Xem thêm:
- Hướng dẫn cách tắt tường lửa Win 10 vĩnh viễn đơn giản nhất!
- Những cách tăng âm lượng Laptop, PC đơn giản nhất
- TOP 7 trình duyệt web nhẹ nhất thế giới cho máy tính
- Top phần mềm phục hồi dữ liệu bị xóa tốt nhất
- Cách khắc phục lỗi laptop không kết nối được Wifi