Chữ ký Gmail một phần rất quan trọng của Gmail. Đây là phần giúp cho người nhận được email có thể biết được thông tin cụ thể của người gửi. Vậy làm sao để tạo chữ ký Gmail chuyên nghiệp cho bản thân, doanh nghiệp của mình? Cùng theo dõi bài viết để dưới đây của chúng tôi biết được cách tạo chữ ký chuyên nghiệp trong Gmail nhé!
Tại sao cần tạo chữ ký Gmail?
Hiện nay có rất nhiều người thực hiện tạo chữ ký Gmail một cách qua loa có lệ bởi họ không hiểu được tầm quan trọng của chữ ký Gmail. Do đó trước khi đi vào hướng dẫn các bạn cách tạo chữ ký Gmail sao cho chuyên nghiệp chúng tôi sẽ lý giải tại sao phải tạo chữ ký cho Gmail để các bạn có thể hiểu rõ được tầm quan trọng của nó.
Những lý do cần phải có chữ ký Gmail đó là:
- Chữ ký Gmail giống như một tấm danh thiếp. Nó cho phép chúng ta thực hiện tiếp thị và quảng bá thương hiệu của cá nhân hoặc công ty với người nhận thư điện tử.

Chữ ký gmail là gì?
- Ngày nay, với sự phát triển của internet số lượng Email mà mỗi người nhận được trong ngày có thể lên đến hàng chục thậm chí là hàng trăm. Do đó việc có chữ ký ở cuối Email sẽ gây ấn tượng về bạn với người nhận thư.
- Chữ ký Gmail cung cấp cho người nhận thư những thông tin liên lạc với quan trọng như tài khoản mạng xã hội, số điện thoại…
- Đối với công ty, cơ quan, tổ chức tất cả mọi người nên sử dụng cùng một tiêu chuẩn chữ ký email. Bởi đây chính là bước định vị thương hiệu vô cùng hiệu quả đối với một doanh nghiệp.
- Đặc biệt là bạn sẽ trở nên chuyên nghiệp hơn rất nhiều trong mắt đối tác, khách hàng.
- Bên cạnh đó chữ ký Gmail có thể được ví như một mẫu quảng cáo giúp marketing vô cùng tốt. Bởi trong chữ ký Gmail chúng ta có thể chèn được những thông tin về website, mạng xã hội của công ty. Và chỉ cần 1 cú click chuột khách hàng đã có thể truy cập vào trang thông tin của công ty bạn.
Trong các chiến dịch Marketing của các công ty sẽ không thể thiếu được mục thiết kế chữ ký Gmail. Ở phần tiếp theo chúng tôi sẽ chia sẻ với các bạn những phần cần có của một chữ ký Gmail chuyên nghiệp.
Nội dung của chữ ký Gmail
Một chữ ký Gmail chất lượng phải đáp ứng được 2 nhiệm vụ. Đó là thu hút được sự chú ý của người đọc và có thể truyền đạt được thông tin của người gửi đến người nhận. Muốn đạt được như vậy, khi tạo chữ ký Gmail người tạo cần đảm bảo có các yếu tố cơ bản như sau:
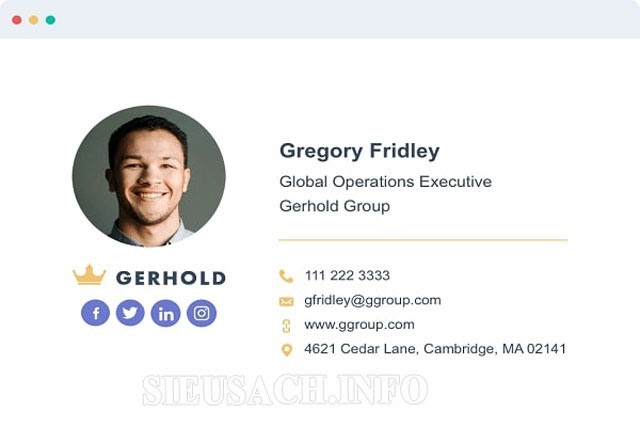
Nội dung chữ ký Gmail
- Họ và tên (đối với mail làm việc cần thêm tên công ty, chức vụ của người gửi).
- Các thông tin liên hệ cơ bản: Số điện thoại, Link Website…
- Link mạng xã hội: Thêm biểu tượng có gắn Link mạng xã hội mà cá nhân/doanh nghiệp sở hữu như Facebook, Skype, Zalo,… Điều này rất cần thiết bởi có thể khách hàng sẽ tìm đến bạn trên những kênh này.
- Hình ảnh: Nhưng có hình ảnh của mình trong chữ ký Gmail sẽ tạo ấn tượng tốt cho đối tác, khách hàng hàng (Phần này có thể có hoặc không).
- Logo: Việc đính kèm Logo cũng không bắt buộc, tuy nhiên nó sẽ giúp khách hàng nhận ra và ghi nhớ thương hiệu của bạn hiệu quả.
Cách tạo chữ ký Gmail chuyên nghiệp
Cách 1: Tạo chữ ký Gmail thủ công
Bước 1:
Bước đầu tiên chúng ta cần thực hiện đó là truy cập vào tài khoản Gmail sau đó nhấn vào biểu tượng hình bánh răng cưa => chọn Cài đặt.
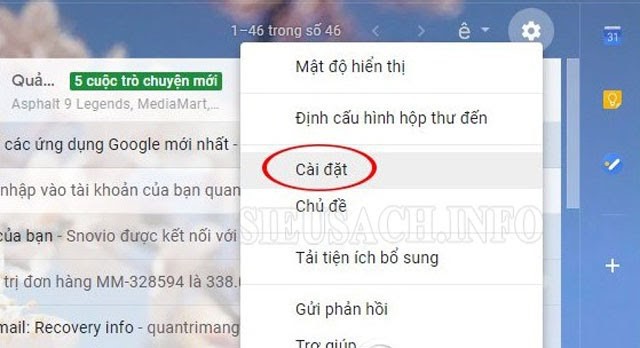
Chọn “Cài đặt” để tạo chữ ký Gmail
Bước 2:
Tại nhóm thiết lập chung => Thực hiện kéo xuống phía dưới tới phần Chữ ký => Tích chọn vào phần sử dụng chữ ký.
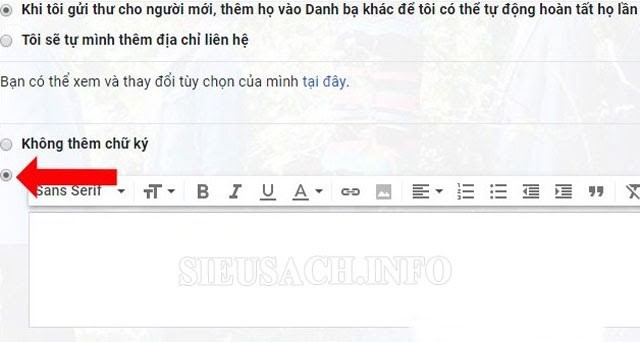
Tích chọn vào phần sử dụng chữ ký
Bước 3:
Tại phần thanh công cụ ở phía dưới chúng ta có các tùy chọn phục vụ cho việc thiết kế chữ ký trên Gmail. Mỗi một biểu tượng là một công cụ và có những công dụng khác nhau. Cụ thể như sau:
- Font chữ: Đây là công cụ cho phép chúng ta chọn kiểu font cho chữ ký. Tại đây có rất nhiều các font chữ khác nhau để các bạn lựa chọn.
- Cỡ chữ: Mục này gồm có kiểu nhỏ, thường, lớn và rất lớn.
- Định dạng: Hiện có ba định dạng cơ bản là in đậm (B), in nghiêng (I) và gạch chân (U).
- Màu chữ: Cho phép người thiết lập chữ ký thực hiện thay đổi màu ký tự trong chữ ký.
- Liên kết: Dùng để chèn các đường link vào chữ ký Gmail
- Chèn ảnh: Cho phép người lập chữ ký thêm ảnh vào chữ ký.
- Căn dòng: Dùng để căn trái, căn giữa hoặc căn phải cho nội dung chữ ký
- Danh sách: Dùng để tạo các danh sách bullet hoặc dùng để đánh số trong chữ ký.
- Tăng, thụt lề: Cho phép điều chỉnh lề cho các dòng chữ ký.
- Trích dẫn: Tạo dòng trích dẫn cho chữ ký.
- Xóa định dạng: Có ký hiệu là hình chữ T gạch chéo dùng để xóa định dạng vừa thiết lập cho các ký tự trong chữ ký Gmail.
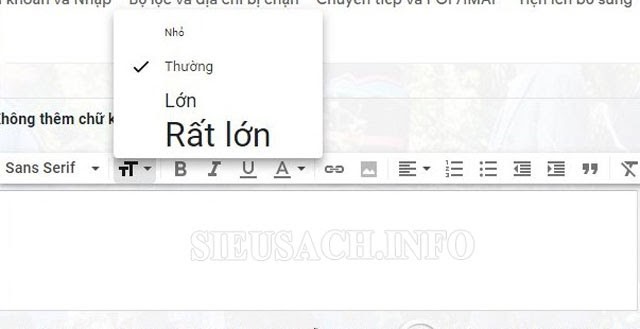
Cỡ chữ
Bước 4:
Tại bước này các bạn thực hiện nhập nội dung chữ ký muốn hiển thị ở cuối mỗi Gmail. Nếu trong chữ ký Gmail có chèn link trang web để liên hệ thì các bạn nên tiến hành chèn qua hình ảnh rồi gắn link. Làm như vậy sẽ giúp phần chữ ký gọn hơn đồng thời tạo được tính chuyên nghiệp lại và tính thẩm mỹ hơn.
Bước 5:
Thực hiện nhấn vào biểu tượng hình ảnh để chèn biểu tượng icon phù hợp cho các địa chỉ liên hệ như Facebook, Gmail… Sau khi nhấn vào biểu tượng sẽ hiển thị khung để chèn URL của hình ảnh=> Chèn URL hình ảnh => Gmail sẽ tự động dò tìm hình ảnh =>Hiển thị hình ảnh qua URL => Nhấn nút “Chọn” ở bên dưới.
Khi hình ảnh đã hiển thị trong giao diện của phần chữ ký, các bạn có thể thực hiện điều chỉnh lại kích thước. Nếu như hình ảnh có kích thước lớn các bạn nên chuyển xuống kích thước nhỏ để phù hợp với khung nội dung hơn.
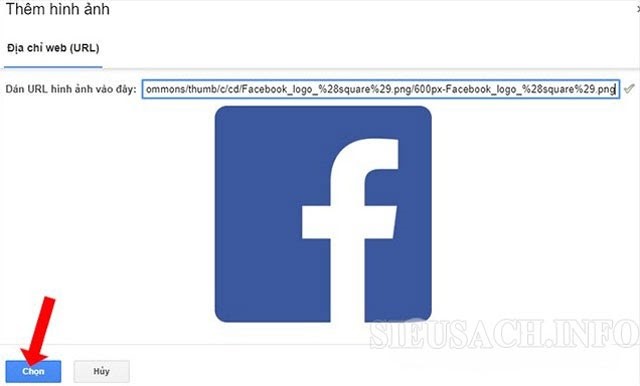
Nhấn chọn để hoàn tất việc chèn ảnh
Bước 6:
Để chèn link liên hệ vào hình ảnh, các bạn thực hiện bôi đen hình ảnh => Nhấn vào biểu tượng liên kết. Lúc này hình ảnh được gắn tạm địa chỉ URL là “/” thực hiện nhấn vào “Thay đổi” => chỉnh sửa lại link.
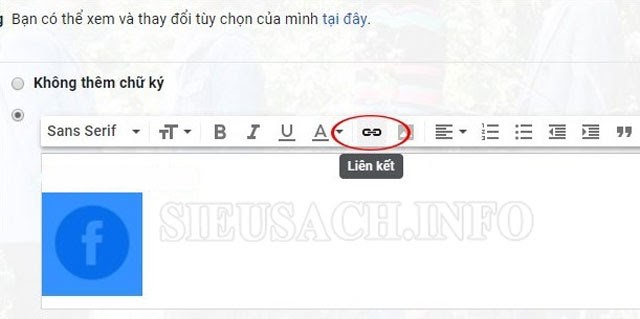
Biểu tượng để chèn link
Tại khung “Chỉnh sửa liên kết” các bạn nhập URL trang web để khi người nhận Gmail click vào hình ảnh sẽ được chuyển tiếp ngay tới trang web. Sau đó nhấn OK để lưu lại.
Các bạn tiếp tục thực hiện các thao tác tương tự đối với những link liên kết chèn vào hình ảnh còn lại.
Tiếp đến các bạn có thể tiến hành chỉnh sửa thêm cho nội dung chữ ký Gmail để có thể tạo ra phần chữ ký chuyên nghiệp nhất.
Bước 7:
Cuối cùng các bạn nhấn chọn vào nút “Lưu thay đổi” ở bên dưới để lưu lại chữ ký cho Gmail.
Sau khi thực hiện xong mỗi khi bạn gửi Gmail sẽ luôn hiển thị nội dung chữ ký đã soạn. Lưu ý nhỏ là nội dung của chữ ký này có thể chỉnh sửa hoặc xóa bỏ tại gmail đang soạn thảo.
Cách 2: Tạo chữ ký Gmail bằng Hubspot.com
Bước 1:
Người dùng truy cập vào trang web Hubspot.com thông qua link: https://www.hubspot.com/email-signature-generator sau đó nhấn chọn nút “Create your free email signature”.
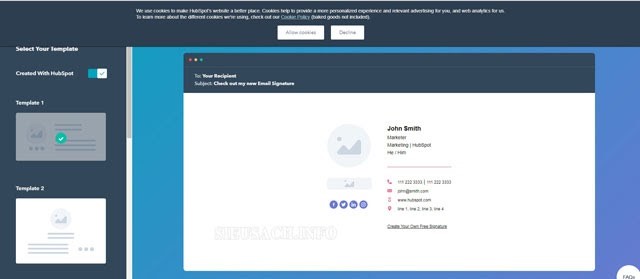
Giao diện của trang web Hubspot.com
Bước 2:
Khi chuyển tới mục “Your Information” các bạn thực hiện điền thông tin cho chữ ký Gmail. Phần Main là phần điền các thông tin cơ bản để liên hệ và sẽ được hiển thị xem trước tại mục “Signature Preview” ở phía bên phải.
Sau khi hoàn tất mục “Main” các bạn nhấn tiếp vào thẻ “Social” để thực hiện chèn liên kết tới các trang mạng xã hội.
Tại thẻ Style các bạn có thể thực hiện định dạng các kiểu chữ ký khác nhau tại đây. Nếu như trong thẻ Main các bạn có chèn hình ảnh thì trong phần “Signature theme” sẽ cho phép các bạn chọn vị trí chèn ảnh trong chữ ký. Tiếp đến các bạn thực hiện điều chỉnh font chữ, màu sắc,…
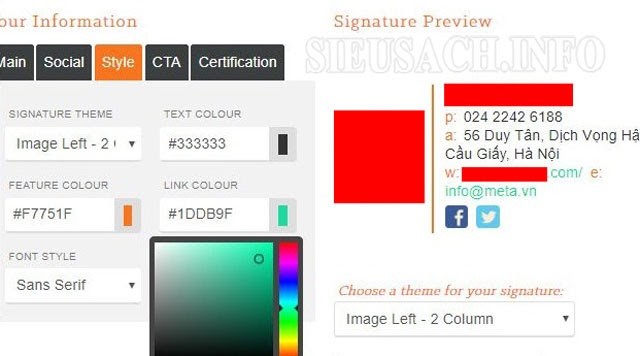
Thẻ Style
Bước 3:
Sau khi đã chỉnh sửa và điền xong nội dung chữ ký Gmail các bạn nhấn vào nút “Create signature” để tạo chữ ký.
Bước 4:
Để tải được chữ ký đã tạo các bạn hãy nhập các nội dung vào trong Step 2 rồi sau đó nhấn Step 3: Download your free Signature => Hiển thị phần sao chép chữ ký => Nhấn chọn vào Select Signature để sao thực hiện chép trực tiếp chữ ký hoặc thực hiện chọn Get source code để sao chép code html của chữ ký vừa tạo.
Bước 5:
Sau khi đã sao chép các bạn chỉ cần dán vào phần chữ ký trên Gmail để sử dụng là xong.
Tham khảo thêm: Yếu tố ảnh hưởng đến sự chuyên nghiệp của chữ kỹ Gmail
Để tạo ra một chữ ký Gmail chuyên nghiệp các bạn cần chú ý đến những khá nhiều yếu tố khác nhau. Tuy nhiên 4 yếu tố dưới đây là những yếu tố quan trọng nhất cần đặc biệt lưu ý:
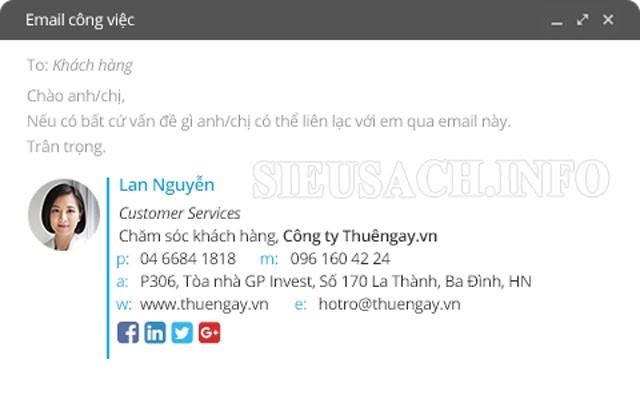
Những yếu tố ảnh hưởng đến sự chuyên nghiệp của Gmail
Hình ảnh
Như đã đề cập ở những phần trên, hình ảnh là yếu tố không bắt buộc khi tạo chữ ký Gmail. Tuy nhiên để thật sự gây ấn tượng với người nhận Email thì hình ảnh cá nhân/logo công ty là điều rất cần thiết. Lưu ý rằng, các bạn nên chọn những bức ảnh có kích thước phù hợp và cần đảm bảo độ sắc nét. Một tấm hình lớn sẽ khiến cho tốc độ load chậm đi và khiến cho Gmail của các bạn nặng hơn bình thường.
Thiết kế
Yếu tố thiết kế có ảnh hưởng rất lớn đến tính chuyên nghiệp của một chữ ký Gmail. Do đó các bạn nên design chúng theo dạng hierarchy (tức là từ trên xuống). Đối với những thông tin quan trọng như họ và tên, số điện thoại,… đồng thời hãy nhấn mạnh bằng cách in đậm và chỉnh size lớn.
Ngoài ra, bố cục của chữ ký Gmail cũng nên được tùy chỉnh sao cho đơn giản, gọn gàng nhất có thể. Tốt nhất là các bạn nên để ở dạng phẳng hoặc bán phẳng và tránh sử dụng thiết kế 3D.
Font chữ
Các bạn nên sử dụng các font chữ hiển thị rõ ràng, dễ đọc. Tránh dùng các font khó đọc như calligraphy hoặc script.
Màu sắc
Để người đọc Gmail không cảm thấy bị rối mắt, một chữ ký Gmail chuyên nghiệp chỉ nên dùng tối đa 3 màu.
Trên đây là thông tin về chữ ký Gmail mà chúng tôi đã tổng hợp lại để chia sẻ với các bạn. Hy vọng qua những thông tin của bài viết các bạn đã có thể thiết kế cho mình/công ty của mình một mẫu chữ ký Gmail chuyên nghiệp.
Xem thêm:
- Cách ghi âm trên máy tính dễ thực hiện nhất mà bạn chưa biết
- Hướng dẫn cài win 10 USB đơn giản nhất
- 101 phần mềm, trang web chỉnh sửa video online được dùng nhiều nhất
- Cách giảm dung lượng Video vẫn giữ nguyên chất lượng
- Các cách chỉnh độ sáng màn hình laptop đơn giản nhất




