Khi làm bài tiểu luận, luận văn, luận án hay một công trình nghiên cứu khoa học,… chúng ta đều phải làm phụ lục. Vậy phụ lục là gì? Cách làm phụ lục trong word 2010, 2013, 2016 như nào? Hãy cùng chúng tôi tìm hiểu chi tiết về nội dung này qua các thông tin trong bài viết nhé.
Phụ lục là gì?
Phụ lục (Appendix) gồm những nội dung cần thiết như là mẫu phiếu khảo sát, số liệu kết quả thống kê, khảo sát, bảng biểu, tranh ảnh, danh sách,… nhằm mục đích bổ trợ cho nội dung bên trong bài tiểu luận, luận văn.

Phụ lục là phần bổ trợ cho nội dung bên trong bài tiểu luận, luận văn.
Theo quy định, phụ lục không được phép dày hơn phần chính của bài tiểu luận, luận văn. Phần này thường nằm ở cuối hoặc sau trang trích dẫn của tài liệu với các tham chiếu bên trong bài luận. Một phụ lục riêng biệt nên được dùng cho từng chủ đề, tập hợp các dữ liệu riêng biệt và phải luôn có tiêu đề mô tả nội dung của nó.
Phụ lục được sử dụng nhằm cung cấp những thông tin bổ sung về chủ đề được nghiên cứu trong bài luận. Như vậy, nghiên cứu của các bạn có thể đứng độc lập mà không cần đến phụ lục. Bài nghiên cứu phải có đầy đủ các thông tin bao gồm bảng, sơ đồ và kết quả cần thiết để người đọc hiểu được vấn đề đang nghiên cứu.
Như vậy, điểm chính mà chúng ta cần nhớ chính là phụ lục chứa những thông tin không cần thiết, nếu nó bị loại bỏ thì người đọc vẫn có thể hiểu được ý nghĩa, giá trị và nội dung của bài nghiên cứu.
Các nội dung cần có bên trong phụ lục
Qua các thông tin bên trên, chắc chắn các bạn đã hiểu rõ phụ lục là gì rồi. Phụ lục rất đa dạng về kiểu văn bản mà không chỉ đơn thuần là chữ viết hay con số. Vậy các nội dung cần có ở trong phụ lục là gì?
Đồ thị, biểu đồ và hình ảnh
Để đưa ra được minh chứng cụ thể cho nội dung bên trong bài luận, các bạn cần phải sử dụng đồ thị, bảng biểu có chứa đầy đủ những dữ liệu đã thu thập được hoặc từ các nguồn tài liệu tham khảo.

Biểu đồ chữa dữ liệu trong nội dung của bài luận
Thông thường chúng sẽ được sắp xếp theo đúng trình tự bên trong bài luận, được đặt tên theo nội dung và được đánh kèm số thứ tự như: “Biểu đồ 1: Giao dịch mua bán máy may gần đây; Biểu đồ 2: …; Hình 1: …; Hình 2: …”
Dữ liệu thô
Dữ liệu thô chính là những dữ liệu mà các bạn đã thu thập được nhưng chưa qua phân tích hay xử lý như: tính toán mẫu, thông tin mở rộng, bảng thống kê,… Chúng là những dẫn chứng quan trọng giúp phục vụ cho những lập luận của bạn bên trong bài.
Phiếu câu hỏi khảo sát
Bất cứ nghiên cứu nào cũng phải thực hiện dựa trên quá trình khảo sát. Dù các bạn khảo sát theo hình thức trực tiếp hay gián tiếp thì cũng phải trình bày lại nội dung của các câu hỏi vào phiếu câu hỏi khảo sát.
Các thiết bị được sử dụng (như email, máy tính, máy ghi âm,…) phục vụ cho quá trình khảo sát cũng cần phải ghi lại trong phần này để người đọc có thể hình dung ra hoạt động khảo sát của bạn.
Hướng dẫn làm phụ lục trong word 2010, 2013, 2016
Việc tạo phụ lục cho hình ảnh, bảng biểu,… là điều rất cần thiết trong các bài khóa luận, nghiên cứu khoa học. Vậy nên chúng tôi sẽ hướng dẫn các bạn làm phụ lục trong word 2010, 2013, 2016 ở bên dưới đây:
- Bước 1: Đầu tiên, các bạn nhấn chọn vào các hình ảnh cần đánh phụ lục → Vào References → Chọn Insert Caption.

Chọn ảnh
- Bước 2: Sau khi hộp thoại hiện lên, các bạn nhấp chuột vào New Label → Đánh nhãn hình ảnh là Hình … → Nhấn OK.
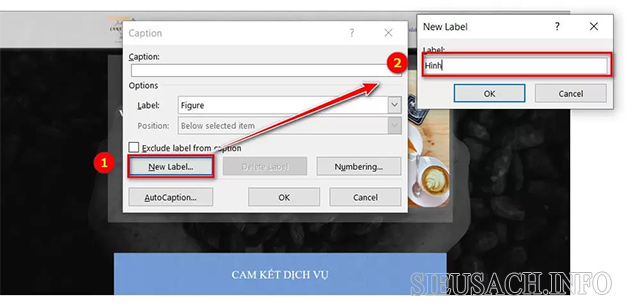
Đặt tên cho các hình ảnh, bảng biểu
- Bước 3: Chọn kiểu đánh số cho hình ảnh và bảng biểu. Trong Insert Caption → Chọn Numbering → Chọn kiểu định dạng số mà các ạn muốn trong Numbering → Nhấn OK.
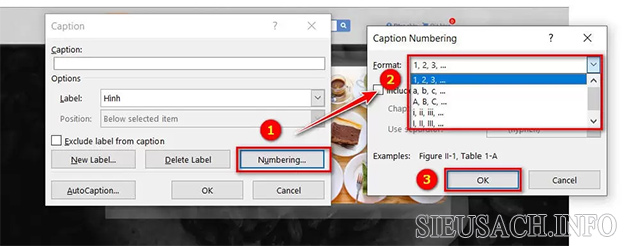
Đánh số cho hình ảnh, bảng biểu
- Bước 4: Các bạn chỉnh font chữ, cỡ chữ cho phù hợp. Tại tab Home → Chọn Style Caption → Nhấn chuột phải rồi chọn Modify… → Chỉnh font chữ, cỡ chữ cho phù hợp.
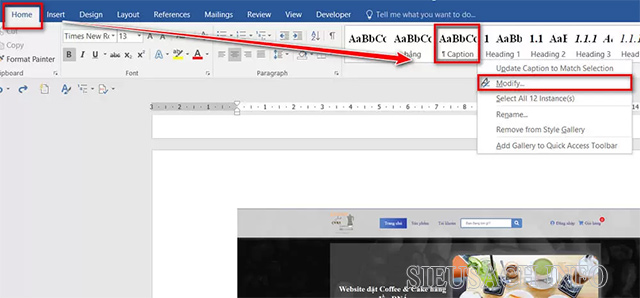
Cài đặt lại phông chữ cho phù hợp
- Bước 5: Sau khi đã chỉnh sửa font chữ, cỡ chữ xong, các bạn chỉ việc ghi tên của hình và bảng vào là được.
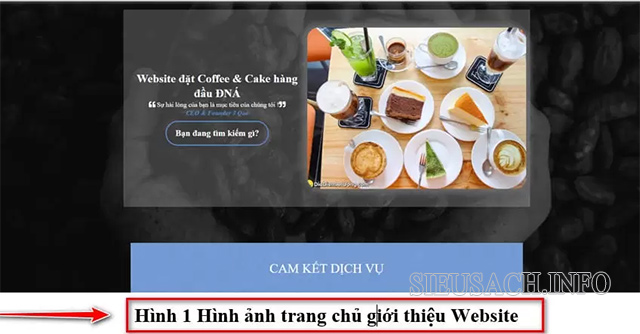
Ghi tên của ảnh vào
- Bước 6: Cứ như vậy, các bạn thực hiện lần lượt với các ảnh còn lại bằng cách Nhấn chọn ảnh → Vào References → Chọn Insert Caption → Chọn label tương ứng → Nhấn OK là xong. Như vậy, bây giờ các bạn không cần phải nhớ số thứ tự của hình ảnh, bảng biểu nữa vì nó đã hoàn toàn tự động chạy xuống phụ lục rồi.
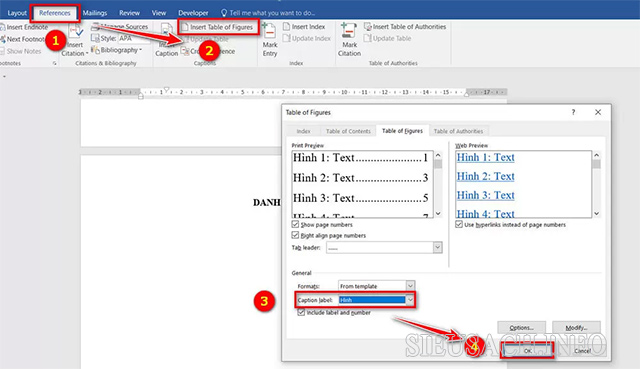
Đặt tên cho các hình ảnh, bảng biểu còn lại
- Bước 7: Các bạn chèn phụ lục tự động sau khi đã đánh chỉ mục cho tất cả hình ảnh, bảng biểu,… Chọn vị trí cần đặt phụ lục, các bạn chọn tab References → Insert Table of Figures → tại Caption label chọn tên của Hình → Nhấn OK.
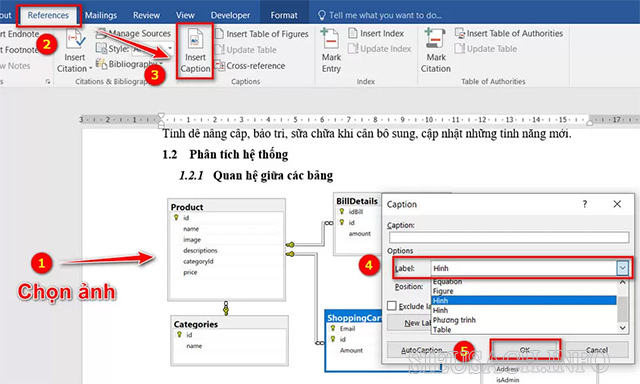
Chèn phụ lục tự động cho hình ảnh, bảng biểu
Những điều cần lưu ý khi trình bày phụ lục văn bản
Như vậy, qua các thông tin bên trên, chắc chắn các bạn đã hiểu rõ phụ lục là gì và cách làm phụ lục trong word rồi. Khi trình bày phụ lục bên trong văn bản, các bạn cần phải lưu ý những điều sau đây:
Vị trí
Vị trí của phụ lục cũng là một trong những yếu tố góp phần làm nên sự thành công của một bài luận. Một văn bản không bắt buộc phải có phụ lục. Nhưng nếu có thì nó sẽ được người viết đặt ở cuối là chủ yếu, rất ít khi phụ lục được đưa lên vị trí đầu tiên.
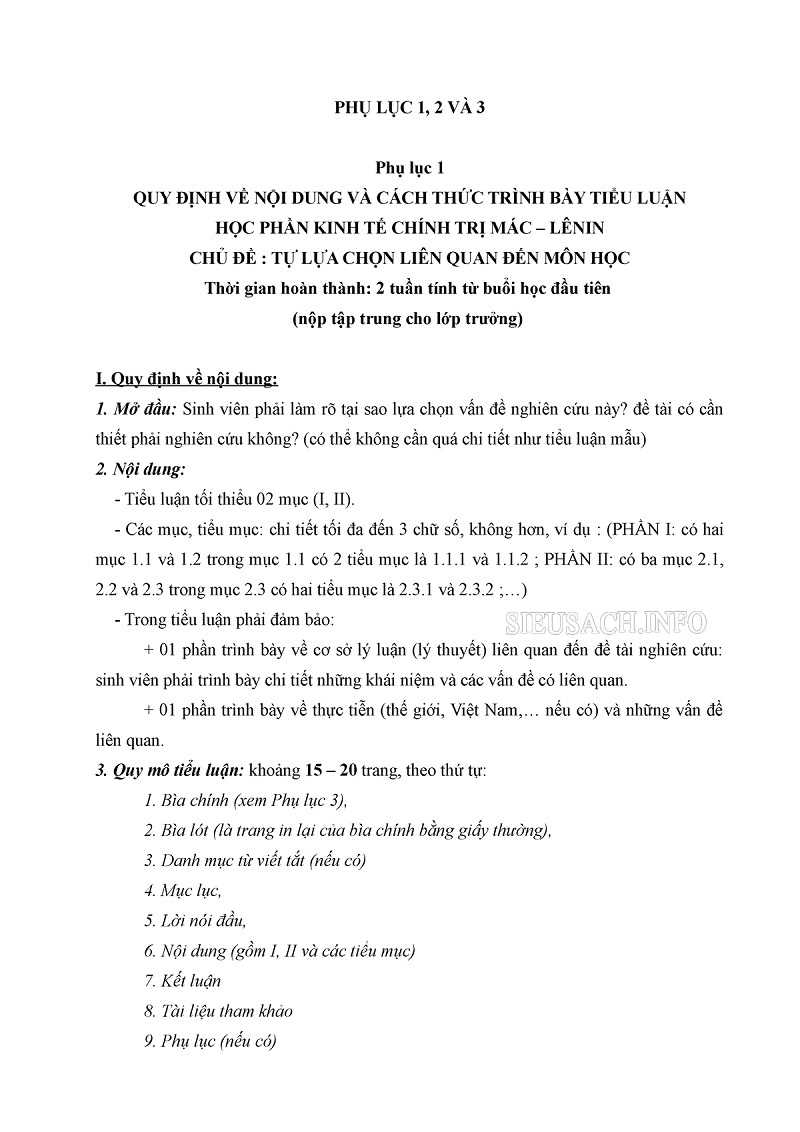
Phụ lục thường được người viết đặt ở cuối văn bản
Bố cục và nội dung
Bố cục và nội dung là thông tin cực kỳ quan trọng với những người đang muốn tìm hiểu phụ lục. Thường thì phụ lục sẽ được thiết kế theo một bố cục rõ ràng, có sự thống nhất về định dạng. Chỗ nào cần phải viết hoa tất cả, chỗ nào chỉ viết hoa chữ cái đầu đều phải được duy trì theo một thể nhất định.
Phụ lục cũng cần phải được đánh số thứ tự theo chiều tăng dần để đảm bảo được tính hợp lý xuyên suốt trong văn bản. Khi trình bày một phụ lục, bắt buộc các bạn phải chú ý đến lỗi chính tả, cách hành văn.
Các bạn phải luôn đảm bảo rằng câu từ đầy đủ ngữ nghĩa, ngắn gọn và súc tích. Bên cạnh đó, các bạn cũng nên rà soát lại cẩn thận để đảm bảo cung cấp đầy đủ phụ lục có liên quan đến nội dung chính của văn bản.
Thứ tự sắp xếp
Yếu tố cuối cùng mà các bạn cần phải lưu ý trong vấn đề trình bày phụ lục văn bản chính là thứ tự sắp xếp. Thứ tự này là thứ tự xuất hiện của các phụ lục. Thông thường, các bạn sẽ dựa theo thứ tự xuất hiện trong nội dung chính liên quan phụ lục thì sẽ xếp phụ lục theo thứ tự đó.
Hy vọng bài viết này giúp bạn đọc hiểu rõ hơn phụ lục là gì? Cách làm phụ lục trong word 2010, 2013, 2016 đơn giản, chuẩn xác. Nếu các bạn còn vấn đề gì chưa rõ về nội dung trong bài, hãy bình luận bên dưới để chúng tôi giải đáp thật chi tiết.
Xem thêm:
- Cách tạo khung bìa trong Word 2010, 2013, 2016 siêu đơn giản
- Hướng dẫn 6 cách đánh số trang trong Word 2010 nhanh chóng nhất
- Cách tạo mục lục trong Word 2010, 2013, 2016, 2019 cực đơn giản
- Cách căn lề trong Word đơn giản và chuẩn nhất
- Cách tạo mục lục trong Word 2010, 2013, 2016, 2019 cực đơn giản




