Khởi động lại máy tính, cục phát Wifi
Khi laptop không vào được wifi các bạn nên khởi động lại bộ phát Wifi hoặc khởi động lại laptop của mình. Đây là cách đơn giản nhưng vô cùng hiệu quả khi laptop hoặc củ phát của bạn xảy ra một số lỗi vặt.
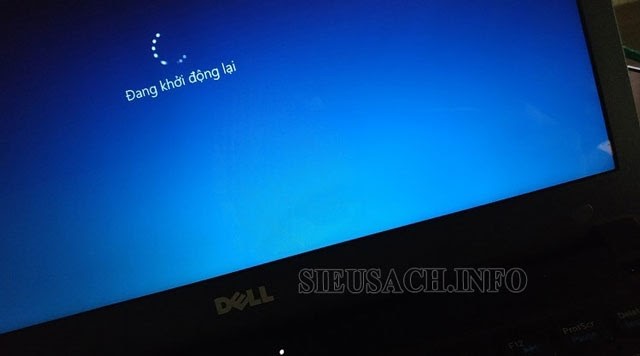
Thực hiện khởi động lại Máy tính
Thông thường laptop không bắt được Wifi là do máy đã hoạt động lâu nên có tình trạng lỗi file hoặc có sự xung đột phần mềm trong quá trình sử dụng. Lúc này ta tiến hành khởi động lại máy tính là được. Đối với bộ phát Wifi cũng tương tự có thể do chúng ta sử dụng lâu ngày nên dẫn đến các trục trặc nhỏ. Lúc này chúng ta thử ngắt kết nối nguồn một vài phút xem có thể khắc phục được không. Trong trường hợp đã thực hiện khởi động lại cả máy tính và cục phát Wifi mà vẫn không có thay đổi gì thì các bạn hãy tham khảo thêm những cách khác dưới đây nhé!
Kiểm tra nút tắt Wifi và chế độ máy bay của máy tính
Laptop thường được thiết kế với nút bật tắt Wifi nhanh (nó thường sẽ gắn liền với các phím Fn) trong quá trình sử dụng các bạn có thể lỡ tay bấm nhầm vào nút tắt gây ra lỗi laptop không kết nối được Wifi. Lúc này các bạn kiểm tra xem biểu tượng Wifi trên màn hình laptop có dấu X đỏ không. Nếu có các bạn hãy thử bấm nút bật tắt Wifi trên laptop và kiểm tra lại xem máy tính đã kết nối được với Wifi chưa?
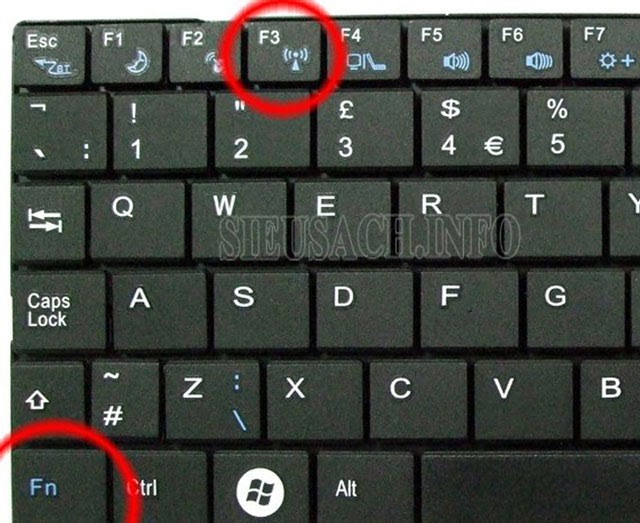
Nút tắt bật Wifi trên máy tín
Bên cạnh đó thì có thể máy tính của bạn đang để ở chế độ máy bay nên không thể bắt được Wifi. Hiện nay trên phiên bản Windows 10 đã có thêm chế độ máy bay (chế độ để người dùng có thể ngắt nhanh các kết nối của máy tính) nên khả năng này rất có thể xảy ra. Do đó các bạn cần thử kiểm tra xem máy bạn có đang bật chế độ máy bay không. Các kiểm tra như sau:
- Các bạn nhấp chuột vào biểu tượng trung tâm thông báo => Quan sát xem biểu tượng chế độ máy bay có bật không => Nếu bật các bạn nhấp chuột vào biểu tượng chế độ máy bay để tắt.
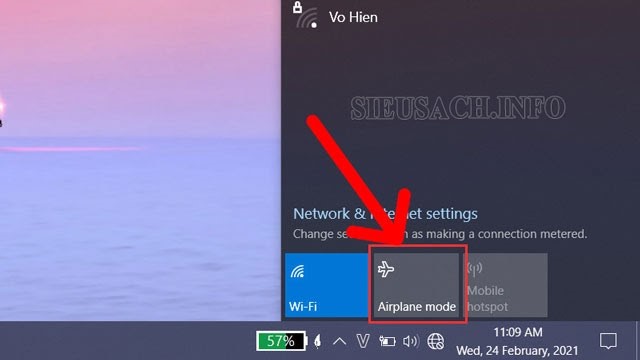
Kiểm tra chế độ máy bay của laptop
Thực hiện kiểm tra cài đặt mạng tại Control Panel
Khi máy không kết nối được Wifi các bạn nên thực hiện kiểm tra lại cài đặt tại Control Panel. Các thức kiểm tra như sau:
Truy cập vào Control Panel => Chọn Network and Sharing Center => Chọn “Change adapter settings” => Chọn tìm mạng Wifi.
- Nếu bạn thấy nó có màu xám, chìm xuống, hãy thực hiện nhấp chuột phải vào đó => Chọn Enable để thực hiện bật lại mạng Wifi.
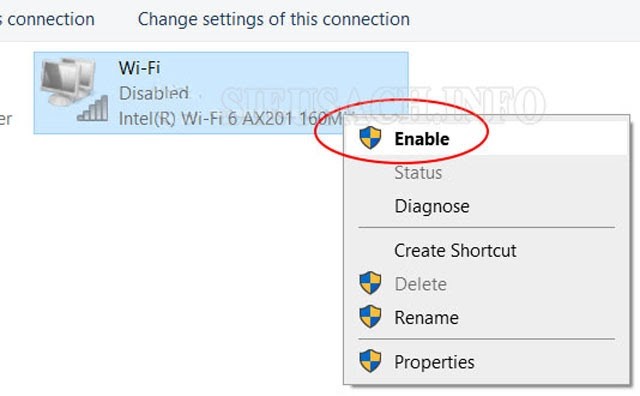
Chọn Enable để thực hiện bật lại mạng Wifi.
- Nếu mạng Wifi bị x đỏ => Thực hiện nhấp chuột phải vào nó => chọn Disable => Chờ một xíu => Lại nhấn chuột phải chọn Enable (đôi khi cách làm này có thể hữu ích).
Xóa mạng Wifi và kết nối lại
Khi laptop không kết nối được với Wifi và biểu tượng Wifi trên màn hình máy tính có dấu chấm than màu vàng hoặc limited các bạn có thử xóa mạng Wifi và thực hiện kết nối lại. Các bước thực hiện cách thức này như sau:
Bước 1: Nhấn đúp chuột vào biểu tượng Wifi ở bên phải thanh Taskbar để mở danh sách các mạng Wifi.
Bước 2: Trong danh sách các mạng Wifi các bạn thực hiện xác định mạng Wifi bạn muốn xóa => Nhấp chuột phải vào Wifi muốn xóa => Lúc này một menu hiện ra các bạn click chuột vào “Forget” để xóa mạng này.
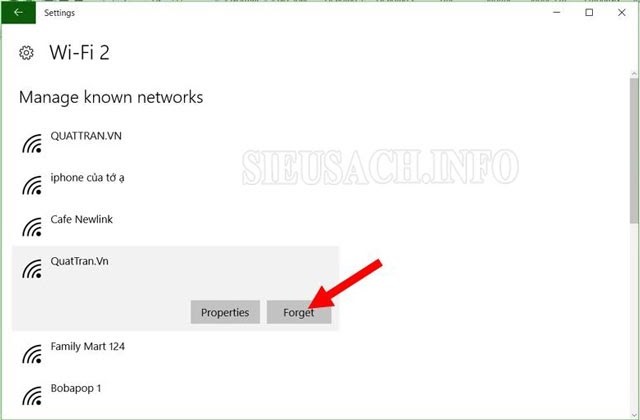
Click chuột vào “Forget” để xóa mạng
Bước 3: Sau khi đã xóa mạng Wifi đó khỏi máy tính các bạn thực hiện Click vào biểu tượng Wifi một lần nữa => Thực hiện nhập lại Wifi đó vào máy tính và kết nối lại.
Cài đặt lại Wireless network adapter driver
Thực hiện cài đặt lại Wireless Network Adapter Driver là một trong những cách khắc phục sự cố laptop không thể kết nối Wifi hiệu quả. Bởi khi thực hiện cài đặt lại driver mạng hệ thống sẽ xóa registry và reset lại tất cả các cấu hình không dây hiện có. Điều này có thể sẽ giúp cho laptop truy cập Internet qua Wifi một lần nữa.
Để thực hiện được việc này, chúng ta cần sử dụng Windows Device Manager để tiến hành gỡ cài đặt wireless adapter trước khi cài đặt lại driver. Các bước thực hiện chi tiết như sau:
Bước 1:
Thực hiện nhấp chuột vào Start => Nhập Device Manager vào hộp tìm kiếm => Nhấn chuột vào Device Manager =>Nhấp đúp chuột vào Network Adapters.
Bước 2:
Nếu như bạn có nhiều adapter thì lúc này sẽ có một menu drop-down sẽ xuất hiện liệt kê tất cả chúng => Thực hiện nhấn đúp chuột phải vào Wifi Adapter của bạn => Chọn Uninstall.

Chọn Uninstall
Bước 3: Lúc này cửa sổ Confirm Device Uninstall sẽ xuất hiện => Bấm chọn OK => Chờ quá trình gỡ cài đặt hoàn tất là được. Lưu ý các bạn cần đảm bảo rằng tên của “wireless adapter” không xuất hiện trong danh sách Network Adapters nữa là được.
Bước 4: Tại cửa sổ Device Manager nhấn chọn Action => Tìm kiếm tab Action ở trên cùng (nó nằm giữa tab File và View).
Bước 5: Tại menu drop-down nhấn chọn Scan For Hardware Changes. Sau đó máy tính sẽ thực hiện cài Wifi adapter, khi cài đặt xong các bạn sẽ nhìn thấy tên nó 1 lần nữa => Đóng tất các những cửa sổ đang mở của máy tính.
Bước 6: Thực hiện khởi động lại máy tính => Thử kết nối lại với Wifi
Làm mới địa chỉ IP
Xung địa chỉ IP là một trong những lý do phổ biến dẫn đến lỗi máy tính không kết nối được Wifi. Trong trường hợp này các bạn cần phải làm mới IP, khi đổi sang 1 dải IP khác vấn đề này sẽ được khắc phục. Các bước thực hiện như sau:
Bước 1: Thực hiện mở Command Prompt bằng cách nhập “cmd” vào khung Search Start Menu hoặc vào thanh Taskbar => Kích chuột phải vào Command Prompt => Chọn Run as administrator.
Trong trường hợp bạn dùng Windows 10 ở các phiên bản mới nhất thì “Run as administrator” sẽ hiển thị ngay khi chúng ta thực hiện search ra Command Prompt.
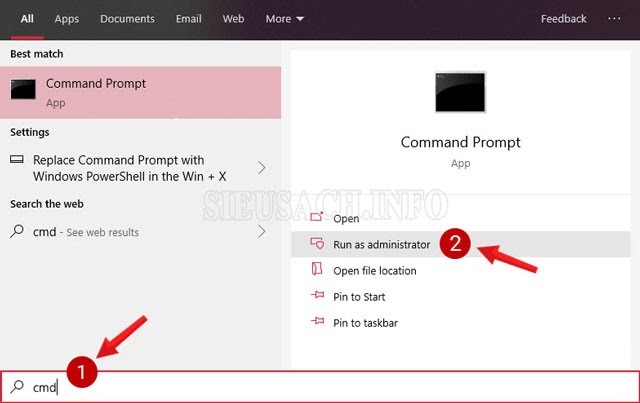
Nhập cmd vào thanh tìm kiếm
Bước 2: Nhấn chọn Yes khi màn hình máy tính xuất hiện thông báo User Account Control. Tại cửa sổ “Command Prompt” các bạn nhập lệnh:
- ipconfig /release
Sau khi nhập lệnh các bạn nhấn phím Enter để xóa IP cũ đang bị lỗi.
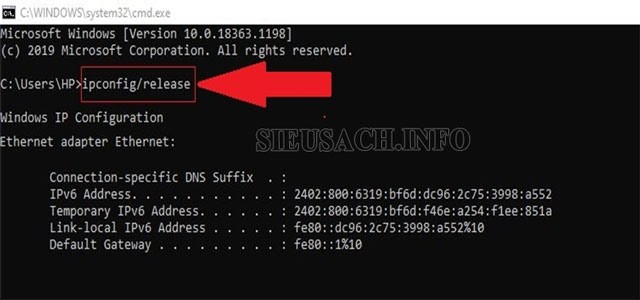
Thực hiện nhập lệnh ipconfig /release
Bước 3:
Thực hiện nhập lệnh “ipconfig/renew” để lấy địa chỉ IP mới từ máy chủ DHCP.
Nhập lệnh “ipconfig/renew”
Bước 4:
Thực hiện khởi động lại laptop để hệ thống có thể ghi nhận thay đổi. Và kiểm tra lại kết nối Wifi của máy.
Thực hiện Gán địa chỉ IP tĩnh
Khi máy tính trùng địa chỉ với một thiết bị khác trong hệ thống mạng LAN sẽ khiến cho 1 trong 2 mát bị mất mạng, thậm chí là có thể khiển cả 2 máy đều mất. Lúc này các bạn thử gán một địa chỉ IP tĩnh cho mạng của mình để khắc phục. Cách gán IP tĩnh trong Windows 7, 8, 10, XP và trong Vista lần lượt như sau:
Cách gán tĩnh IP trong win 7, 8, 10
Để thay đổi địa chỉ IP của máy tính khi sử dụng Windows 7, 8, 10 Các bạn thực hiện các bước như sau:
Bước 1: Thực hiện mở cửa sổ “Network Connections” => Thực hiện nhấn tổ hợp phím “Windows + R” => Gõ “ncpa.cpl” vào hộp Run => Nhấn Enter.
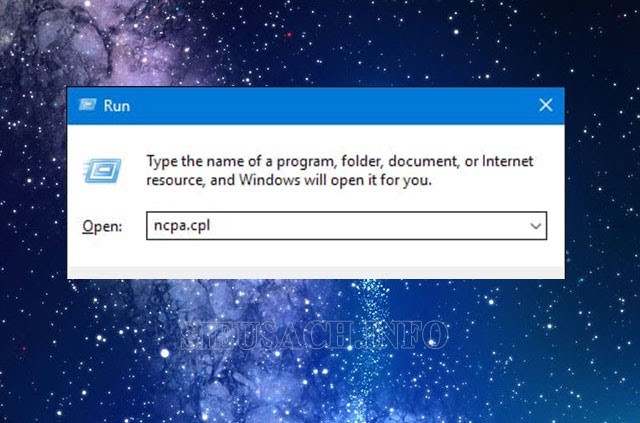
Gõ “ncpa.cpl” vào hộp Run
Bước 2: Trong cửa sổ “Network Connections” => Nhấn chuột phải vào adapter bạn muốn thiết lập một địa chỉ IP tĩnh => Chọn lệnh “Properties”.
Bước 3: Trong cửa sổ mới thuộc tính của adapter => Chọn “Internet Protocol Version 4 (TCP/IPv4)” => Nhấp vào nút “Properties”.
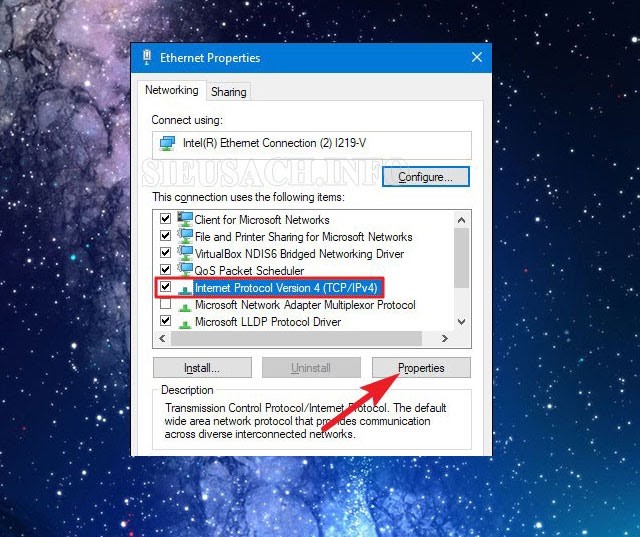
Nhấp vào nút “Properties”
Bước 4: Chọn “Use the following IP address” => Thực hiện gõ địa chỉ IP, subnet mask vào cổng mặc định tương ứng với thiết lập mạng => Nhập địa chỉ của máy chủ DNS
Bước 5: Chọn “Validate settings upon exit” để Windows kiểm tra địa chỉ IP mới cùng các thông tin tương ứng để đảm bảo rằng nó có thể hoạt động tốt => Nhấp chọn nút “OK” khi đã hoàn tất => Đóng cửa sổ thuộc tính của adapter mạng.
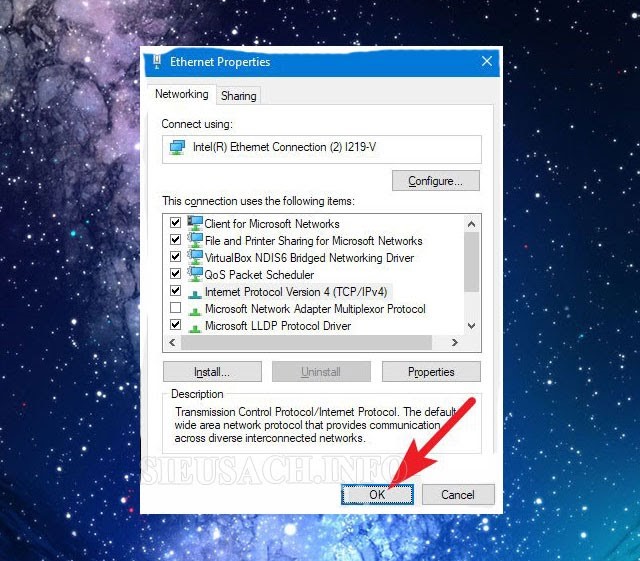
Đóng cửa sổ thuộc tính của adapter mạng
Sau đó Windows sẽ tự động chạy chẩn đoán mạng để xác minh kết nối. Trên lý thuyết trong trường hợp có vấn đề, Windows sẽ cung cấp cho chúng ta tùy chọn chạy wizard khắc phục sự cố mạng. Song, nếu thực sự gặp rắc rối thì wizard khắc phục sự cố này không thực sự sửa lỗi được các bạn nên thực hiện kiểm tra xem cài đặt sau đó thử lại.
Cách gán địa chỉ IP tĩnh trong windows Vista
Việc thực hiện thay đổi IP từ DHCP sang một địa chỉ tĩnh trong Vista gần tương tự với các phiên bản Windows khác. Tuy nhiên trong quá trình thực hiện sẽ có một số điểm khác nhất định. Cụ thể các bước thực hiện như sau:
Bước 1: Thực hiện mở “Menu Start” => Nhấn đúp chuột phải vào Network => chọn Properties.
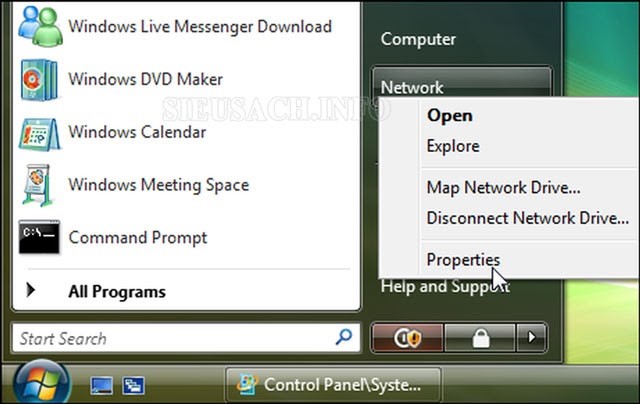
Nhấn đúp chuột phải vào Network => chọn Properties.
Bước 2: Tại cửa sổ “Network and Sharing Center” Manage network thực hiện nhấn chọn connections.
Bước 3: Thực hiện nhấn đúp chuột phải vào adapter mạng bạn muốn gán một địa chỉ IP => Bấm chọn Properties => Chọn Internet Protocol Version 4 (TCP/IPv4) => Nhấp vào nút Properties.
Bước 4: Lúc này các bạn hãy thay đổi: IP, Subnet mask, cổng gateway mặc định và địa chỉ máy chủ DNS => Bấm chọn OK.
Bước 5: Thực hiện nhấn Close để đóng cửa sổ “Local Area Connection Properties” nhằm giúp cho các thiết lập có hiệu lực.
Bước 6: Thực hiện mở “Command Prompt” => Sử dụng lệnh “ipconfig” để xác minh những thay đổi đã thành công.
Thực hiện gán địa chỉ IP tĩnh trong Windows XP
Để gán địa chỉ IP tĩnh khi sử dụng Windows XP các bạn thực hiện các bước như sau:
Bước 1: Thực hiện nhấp chuột phải vào biểu tượng “My Network Places” => Chọn “Properties”.
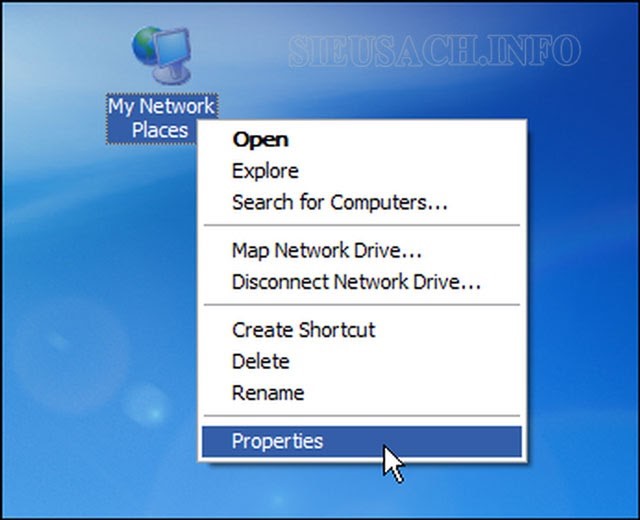
Nhấn “My Network Places” => Chọn “Properties”.
Bước 2: Nhấn đúp chuột phải vào adapter muốn thiết lập IP => Chọn “Properties” từ trình đơn ngữ cảnh.
Bước 3: Chọn mục “Internet Protocol (TCP/IP)” => Nhấn đúp chuột vào “Properties” => Chọn “Use the following IP address”
Bước 4: Thực hiện nhập địa chỉ IP, subnet mask, cổng mặc định và địa chỉ máy chủ DNS muốn sử dụng => Nhấn chọn “OK”.
Tiếp đến các bạn cần phải đóng cửa sổ thuộc tính của adapter trước khi thay đổi có hiệu lực. Các có thể sử dụng lệnh ipconfig để xác minh thiết lập mới trong Command Prompt.
Khắc phục lỗi do chế độ tiết kiệm Pin
Chế độ tiết kiệm pin trên máy tính cũng là một trong những nguyên nhân dẫn đến việc máy tính không thể kết nối được Wifi. Do đó khi thấy máy tính không kết nối được với mạng các bạn có thể thử khắc phục lỗi cho chế độ này. Cách thực hiện như sau:
Bước 1: Thực hiện mở cửa sổ lệnh Run bằng cách sử dụng tổ hợp phím Windows+R.
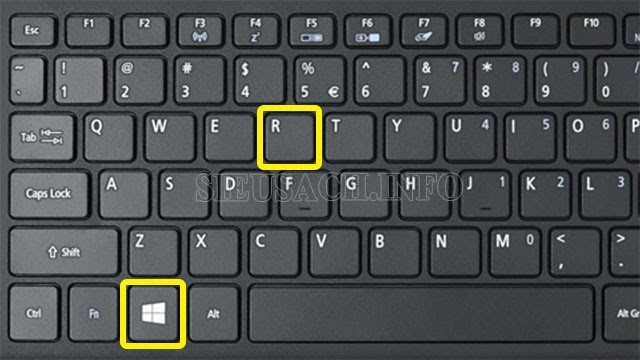
Nhấn tổ hợp phím tổ hợp phím Windows+R
Bước 2: Tại hộp thoại Run Các bạn nhập “ncpa.cpl” => Nhấn chọn OK
Bước 3: Lúc này trên màn hình máy tính sẽ hiển thị cửa sổ Network Connection => Thực hiện kích chuột phải vào Wifi đang dùng => Chọn tùy chọn Properties.
Bước 4: Ở dòng Client for Microsoft Networks => Thực hiện nhấn chọn Configure…
Bước 5: Chuyển sang tab Power Management => Thực hiện bỏ chọn mục Allow the computer to turn off this device to save power => Click chọn OK => Đóng Wi-Fi Properties.
Quét virus toàn bộ máy tính
Máy tính bị nhiễm virus là một trong những lý do phổ biến nhất gây tình trạng laptop không thể kết nối được mạng Wifi. Nguyên nhân chủ yếu là do bạn đã thực hiện truy cập vào các trang web có chứa mã độc và dùng các phần mềm crack không an toàn. Song lại không sử dụng bất cứ chương trình diệt virus để bảo vệ máy tính.

Quét virus cho máy tính
Bạn có thể khắc phục tình trạng này bằng cách sử dụng một chương trình diệt virus cho máy tính đáng tin cậy hiện nay để quét toàn bộ hệ thống. Sau đó thực hiện kết nối lại Wifi cho laptop xem có được không?
Cài lại Windows trên máy tính
Nếu như đã thực hiện tất cả các cách trên mà máy tính của bạn vẫn không thể kết nối với Wifi thì bạn nên thử cài đặt cài đặt lại Windows để sửa lỗi laptop không thể kết nối Wifi được. Để đảm bảo không bị mất các dữ liệu trên máy tình các bạn sao chép nội dung các thư mục và thực hiện chuyển chúng sang ổ cứng gắn ngoài.
Quá trình này sẽ tiến hành thiết lập lại toàn bộ cài đặt PC, nó tương tự như việc khôi phục cài đặt gốc chỉ khác ở điểm là vẫn sẽ giữ các tệp của bạn. Để cài lại Windows trên máy tính các bạn có thể tham khảo các hướng dẫn trên mạng hoặc mang ra tiệm để được hỗ trợ.
Trên đây chúng tôi đã tổng hợp lại nguyên nhân và cách khắc phục laptop không kết nối được Wifi để chia sẻ với các bạn. Hy vọng qua bài viết các bạn đã viết được cách khắc phục cũng như trả lời được câu hỏi tại sao máy tính không bắt được Wifi.
Xem thêm:
- WPS là gì? Cách thiết lập kết nối WPS WIFI cho điện thoại và tivi
- Chần chờ gì? Cài đặt ngay Wifi chùa PC cực đơn giản!
- 〖THỦ THUẬT〗 Kiểm tra ai đang dùng wifi “chùa” nhà bạn
- Bạn đã biết bao nhiêu cách xem pass wifi trên máy tính?
- Sử dụng “chùa” với cách câu Wifi nhà hàng xóm




