Cách 1: Đánh số trang trong word 2010 từ trang đầu tiên
Để đánh được số trong trong tài liệu Word 2010 kể từ trang đầu tiên, chúng ta làm lần lượt các bước sau đây:
Bước 1: Click vào “Insert” trên thanh công cụ của Word 2010.
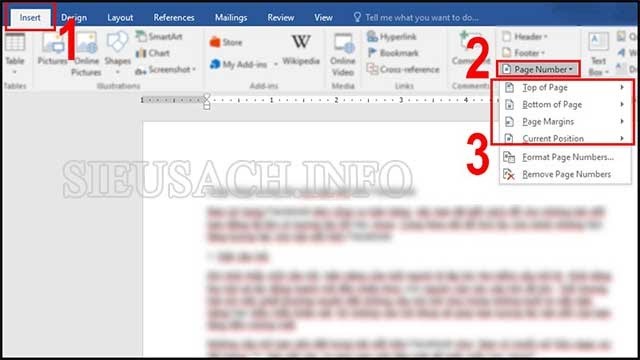
Cách 1: Đánh số trang trong word 2010 từ trang đầu tiên.
Bước 2: Hãy chú ý thanh lựa chọn phía dưới, tìm và chọn “Page Number”.
Tại đây, chúng ta sẽ có 4 tùy chọn khác nhau, lần lượt là:
- Top of Page: Kiểu số trang được xuất hiện trên đầu trang word.
- Bottom of Page: Kiểu số trang sẽ xuất hiện phía cuối trang word.
- Page Margins: Số trang nằm tại vị trí chính giữa trang word.
- Current Position: Đối với tùy chọn này, khi bạn click con trỏ chuột ở đâu, số trang sẽ tự động hiện tại vị trí đó.
Như vậy, các bạn đã thực hiện xong cách đầu tiên trong 6 cách đánh số trang trong word 2010 rồi! Cách 1 thật quá đơn giản đúng không nào? Để nâng mức độ khó lên một chút, chúng ta sẽ sang cách 2 – Hướng dẫn đánh số trang Word không tính trang đầu.
Cách 2: Hướng dẫn đánh số trang Word không tính trang đầu
Đối với những bạn muốn văn bản của mình sẽ bắt đầu được tính số từ trang thứ 2 trở đi. Chúng ta sẽ thực hiện theo lần lượt các bước như sau:
Bước 1: Thực hiện tương tự cách 1.
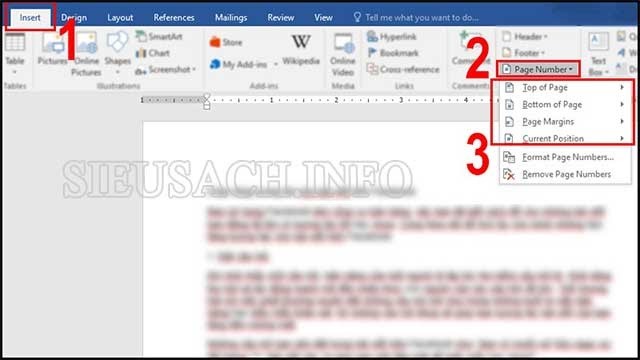
Click vào “Insert” → “Page Number” → Tùy chọn vị trí thích hợp.
Bước 2: Click vào “Design” trên thanh công cụ.
Bước 3: Tại mục “Options”, hãy ấn chọn “Different First Page”. Vậy là văn bản của chúng ta đã được đánh số từ trang thứ 2 trở đi rồi!
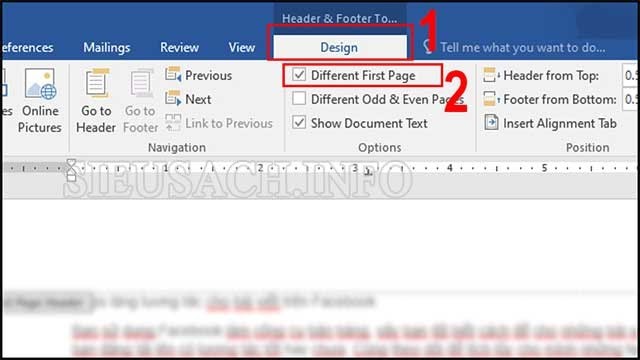
Click vào “Design” trên thanh công cụ” → “Different First Page”.
Cách 3: Thủ thuật đánh số trang Word từ một số lớn hơn 1.
Bước 1: Click “Insert” trên thanh công cụ của word 2010.
Bước 2: Tiếp theo, bạn cần ấn chọn vào “Page Number”.
Bước 3: Hãy bỏ qua 4 tùy chọn vị trí đánh số trang, click vào “Format Page Number”.
Bước 4: Tại mục “Start at”, hãy nhập số trang bắt đầu!
Bước 5: Ấn “OK” để hoàn thành thủ thuật đánh số trang Word từ một số lớn hơn 1.
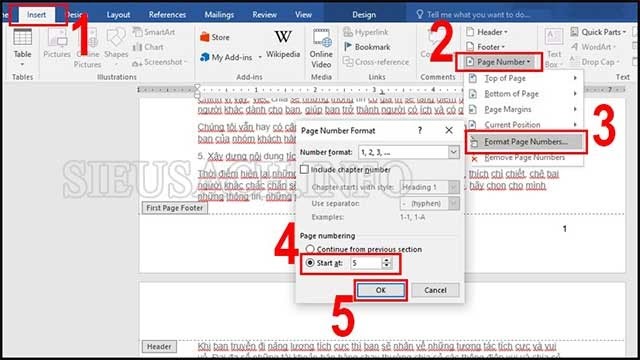
Cách 3: Thủ thuật đánh số trang Word từ một số lớn hơn 1.
Cách 4: Hướng dẫn đánh số trang Word từ một trang bất kỳ.
Để đánh được số trang trong Word từ một trang bất kỳ, chúng ta cần thực hiện:
Bước 1: Click con trỏ chuột vào trang mà bạn muốn bắt đầu đánh dấu số trang. Cụ thể, nếu bạn muốn đánh dấu từ trang 5, hãy click con trỏ chuột tại vị trí đầu tiên của trang số 5. Trong trường hợp bạn muốn số được đánh dấu từ trang 6, 7, 8, chúng ta cũng làm tương tự như trang số 5 – đặt con trỏ chuột tại vị trí đầu tiên của trang.
Bước 2: Trên thanh công cụ, bạn cần nhấn chọn “Page Layout”. Sau đó, hãy tìm kiếm đến “Breaks” để mở các tùy chọn.
Lúc này, văn bản word của bạn sẽ được tách ra làm 2 phần – 2 section. Section 1 được tính từ trang đầu tiên đến trước trang bạn muốn đánh số trang. Section 2 sẽ bao gồm từ trang bạn muốn đánh dấu đó đến cuối văn bản.
Ví dụ, nếu bạn muốn đánh dấu từ trang 5, section 1 sẽ được tính từ trang 1 đến 4, section 2 sẽ bao trọn trang word số 5 đến hết.
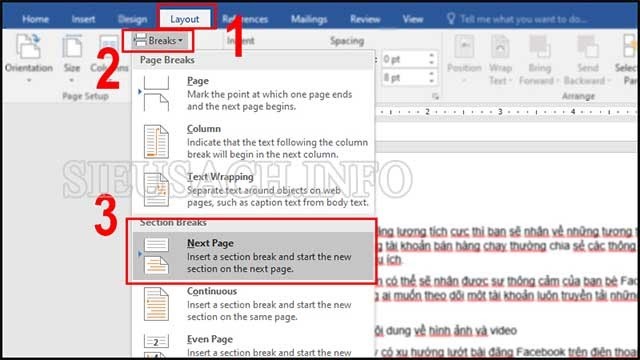
Chọn “Page Layout” → Breaks → Next Page.
Bước 3: Bây giờ, chúng ta quay lại làm tương tự như cách 1 theo lần lượt các bước sau:
- Đầu tiên, click vào “Insert” trên thanh công cụ của Word 2010.
- Tiếp theo, hãy chú ý thanh lựa chọn phía dưới, tìm và chọn “Page Number”. Tại đây, chúng ta sẽ có 4 tùy chọn khác nhau, lần lượt là:
- Top of Page: Kiểu số trang được xuất hiện trên đầu trang word.
- Bottom of Page: Kiểu số trang sẽ xuất hiện phía cuối trang word.
- Page Margins: Số trang nằm tại vị trí chính giữa trang word.
- Current Position: Đối với tùy chọn này, khi bạn click con trỏ chuột ở đâu, số trang sẽ tự động hiện tại vị trí đó.
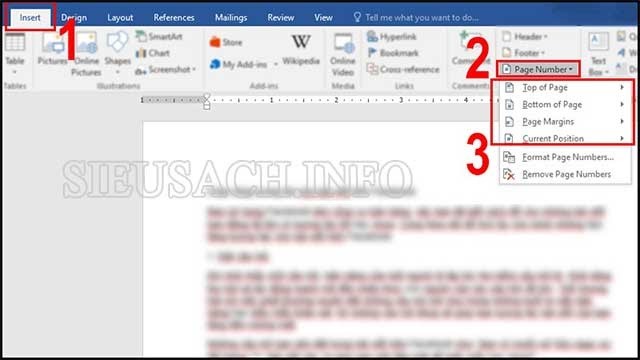
Click vào “Insert” → “Page Number” → Tùy chọn vị trí thích hợp.
Bước 4: Tại thanh công cụ, nhấn chọn “Design” → Click hủy chọn “Link to Previous” → Sau đó chọn “Close Header and Footer” nhằm xóa số trang section 1.
Cách 5: Cách đánh số La Mã trong Word 2010.
Bước 1: Mở file word cần đánh số trang trong word 2010 lên! Sau đó, nhấn 2 lần chuột vào vị trí bất kỳ tại Footer (chân trang).
Bước 2: Vào “Insert” tại thanh công cụ → Click chọn “Page Number” → Format Page Number → Tùy chọn kiểu La Mã theo sở thích của bạn → Nhấn “OK”.
Bước 3: Tiếp tục, bạn tìm và chọn “Bottom of Page” → Chọn định dạng và vị trí hiển thị mong muốn.
Cách 6: Tuyệt chiêu đánh số chẵn lẻ xen kẽ trong Word.
Cách cuối cùng trong 6 cách đánh số trang trong Word 2010 nhanh chóng nhất chính là đánh số chẵn lẻ xen kẽ trong Word.
Bước 1: Tương tự cách 5, bạn cần click 2 lần chuột vào vị trí Footer của trang word.
Bước 2: Chọn “Design” trên thanh công cụ → Different Odd & Even Pages → Click chọn Insert → Page Number → Tùy chọn kiểu và vị trí hiển thị mà bạn thấy phù hợp.
Hy vọng với bài viết “Hướng dẫn 6 cách đánh số trang trong Word 2010 nhanh chóng nhất” này sẽ giúp ích cho bạn. Xin chào và hẹn gặp lại bạn trong các bài viết kế tiếp của Siêu Sạch. Đừng quên thường xuyên truy cập vào chuthapdoquangninh.org.vn để cập nhật những thông tin hay ho, siêu hữu ích khác từ chúng tôi!
Xem thêm:
- Cách xóa trang trong Word đơn giản, dễ dàng
- cách dùng hàm sumif trong excel tính tổng có điều kiện
- Cách tạo mục lục trong Word 2010, 2013, 2016, 2019 cực đơn giản
- Hàm Vlookup trong Excel là gì? Hướng dẫn sử dụng hàm Vlookup
- Cách tạo mẫu PowerPoint đẹp – Tải Slide PowerPoint Free




