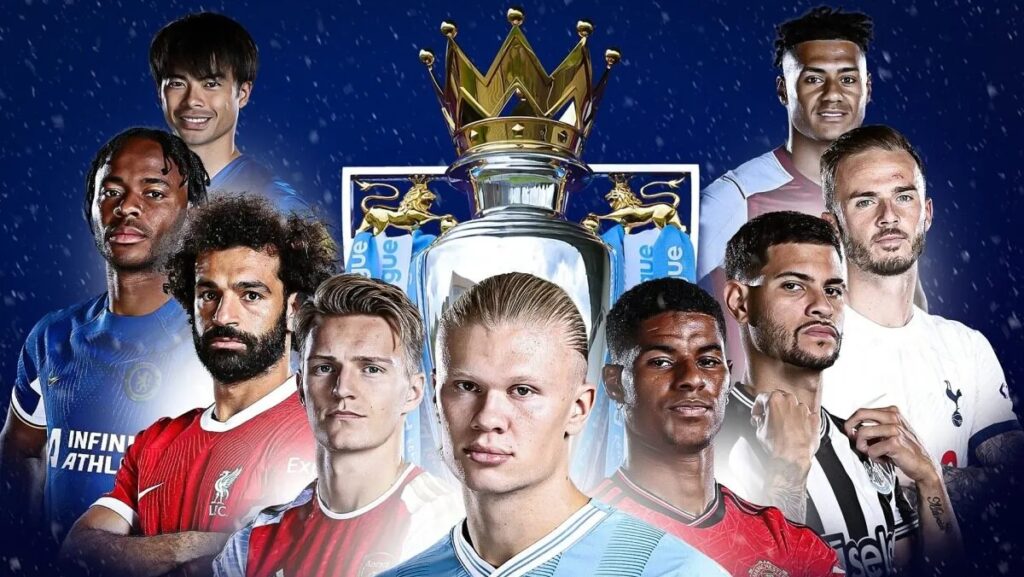Chia đôi màn hình máy tính nghĩa là gì?
Chia đôi màn hình máy tính hay chia đôi màn hình laptop là việc gộp nhiều cửa sổ khác nhau và hiển thị chúng cùng một lúc.
Thông thường, khi ta làm việc, màn hình máy tính sẽ chỉ hiển thị một tab trong một cửa sổ nhất định, những tab khác sẽ được tạm thời ẩn đi. Có thể khá bất tiện nếu như bạn thường xuyên phải tổng hợp thông tin giữa hai cửa sổ khác nhau. Việc chia đôi màn hình sẽ giúp bạn tiết kiệm thời gian khi liên tục cần chuyển đổi giữa các tab. Bên cạnh đó, chúng cũng giúp quá trình theo dõi và cập nhật thông tin được thuận lợi hơn.
Việc chia đôi màn hình có thể sẽ hạn chế khả năng hiển thị của toàn bộ cửa sổ. Mặc dù vậy, bạn vẫn có thể tùy chỉnh kích thước to nhỏ, sao cho phù hợp và dễ nhìn nhất có thể.
Cách chia đôi màn hình máy tính Win 7, Win 10 đơn giản
Để có thể chia đôi màn hình máy tính hay laptop, bạn cần kích hoạt những tính năng sau đây trước tiên:
- Bước 1: Tại ô tìm kiếm windows, chọn “Setting”.
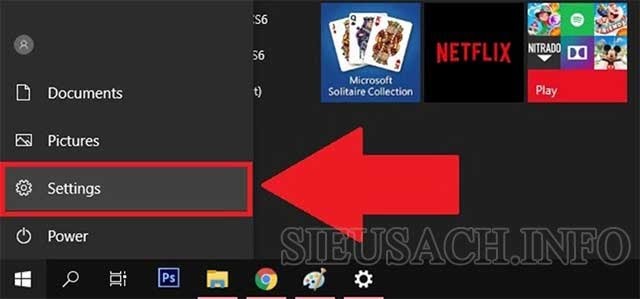
Tại ô tìm kiếm windows, chọn “Setting”.
- Bước 2: Sau khi “Setting” đã được mở thành công, bạn hãy tìm đến phần “System” và mở chúng ra.
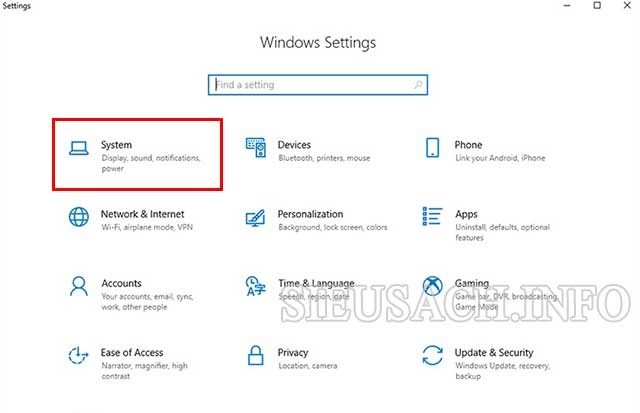
Bạn hãy tìm đến phần “System” và mở chúng ra.
- Bước 3: Tại thanh menu bên trái, ấn chọn Multitasking và kiểm tra xem Snap windows đã được bật “On” hay chưa.

Chọn Multitasking và kiểm tra xem Snap windows đã được bật “On” hay chưa.
Nếu Snap windows đã được bật “On”, tức là máy tính/laptop của bạn đã kích hoạt sẵn sàng tính tăng chia đôi màn hình. Trong trường hợp ngược lại, nếu Snap windows vẫn trong chế độ “Off”, hãy chuyển chúng trở về chế độ “On” ban đầu!
Cách 1: Chia đôi màn hình máy tính bằng chuột
Đây là cách chia đôi màn hình máy tính Win 7/Win 10 đơn giản và được nhiều người áp dụng nhất. Để làm được điều này, bạn cần thực hiện 3 bước sau:
- Bước 1: Nhấn và kéo màn hình bạn muốn thu gọn sang góc trái hoặc phải tùy ý. Đến khi nào, màn hình xuất hiện 1 khung có kích thước bằng nửa màn hình thì dừng lại.
- Bước 2: Lúc này, bên phía màn hình trống còn lại sẽ được gợi ý các cửa sổ hiện tại đang được bật trên máy tính. Hãy chọn một cửa sổ mà bạn muốn xuất hiện và lấp đầy khoảng trống kia nhé!
Cách 2: Hướng dẫn chia đôi màn hình máy tính bằng cách dùng Taskbar.
Nếu chia đôi màn hình bằng cách dùng chuột, bạn sẽ được tùy chọn tab nào xuất hiện trên màn hình. Thế nhưng Taskbar lại không như vậy. Khi bạn chia đôi màn hình máy tính bằng cách dùng Taskbar, chúng sẽ tự động hiển thị toàn bộ những cửa sổ đang được bật lên màn hình cùng lúc.
Cụ thể, khi máy tính của bạn đang có 4 tab đang được mở, nếu bạn chia đôi màn hình bằng Taskbar, màn hình chính của bạn sẽ tự động được chia ra làm 4 phần bằng nhau và không được sắp xếp theo thứ tự. Nếu bạn muốn tùy chỉnh vị trí, bạn buộc phải di chuyển bằng chuột theo cách thông thường.
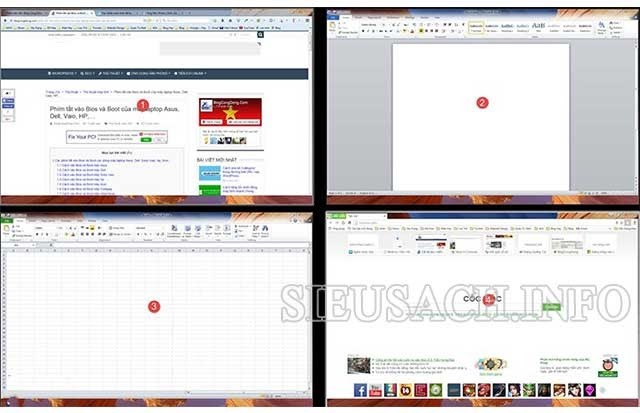
Màn hình chính của bạn sẽ tự động được chia ra làm 4 phần bằng nhau.
- Bước 1: Click chuột phải vào taskbar (thanh công cụ dưới cùng của máy tính) → Chọn “Show windows side by side”.
- Bước 2: Sau đó, nếu bạn muốn đưa màn hình trở về như bình thường, hãy click chuột phải vào Taskbar → Undo show windows side by side.
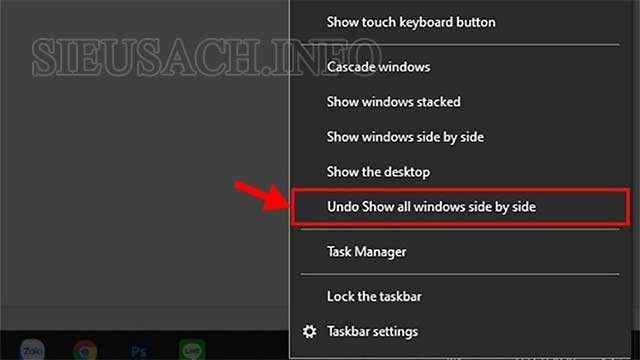
Taskbar → Undo show windows side by side để đưa màn hình trở về bình thường.
Cách 3: Chia đôi màn hình máy tính bằng tổ hợp phím tắt đơn giản nhất.
- Bước 1: Click bất kỳ vào cửa sổ bạn muốn chia đôi màn hình.
- Bước 2: Tiếp theo, bạn thực hiện Windows + phím mũi tên bên trái/phải để kéo màn hình sang trái hoặc phải. Hoặc, bạn cũng có thể sử dụng Windows + phím mũi tên lên/xuống để chia màn hình theo hướng dọc (trên, dưới).
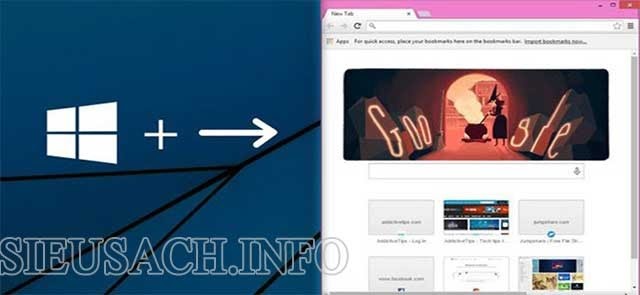
Chia đôi màn hình máy tính bằng tổ hợp phím tắt đơn giản nhất.
Hướng dẫn chia đôi màn hình Macbook cực dễ
Hiện tại, chúng ta chỉ có thể chia đôi màn hình Macbook qua Split View.
Split View sẽ được cập nhật và sử dụng rộng rãi đối với bản macOS El Capitan 10.11 trở đi. Chúng cho phép ta quản lý 2 màn hình hoặc 2 ứng dụng chạy song song cùng một lúc. Để có trải nghiệm tốt hơn, bạn cũng hoàn toàn có thể tự điều chỉnh kích thước của 2 cửa sổ đang hiển thị trên màn hình đó. Sau đây là … bước để có thể sử dụng công cụ Split View tuyệt vời này:
- Bước 1: Hãy click vào hình tròn xanh lá tại cửa sổ mà bạn muốn Split View!
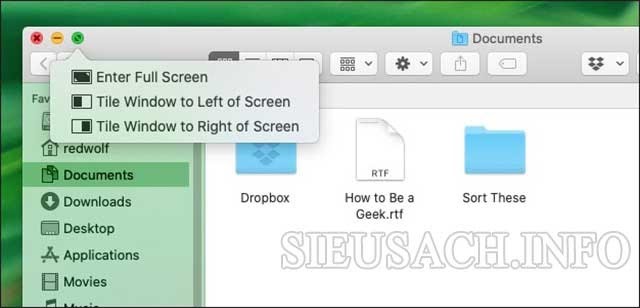
Hãy click vào hình tròn xanh lá tại cửa sổ mà bạn muốn Split View.
- Bước 2: Lúc này, màn hình sẽ hiển thị cho bạn 3 lựa chọn. Enter Full Screen là lựa chọn nhằm mở toàn bộ 1 cửa sổ hiện tại trên toàn màn hình. 2 lựa chọn tiếp theo đó lần lượt là chuyển màn hình sang bên trái và phải. Nếu bạn muốn chia đôi màn hình Macbook, hãy lựa chọn 1 trong 2 tùy chọn phía dưới đó!
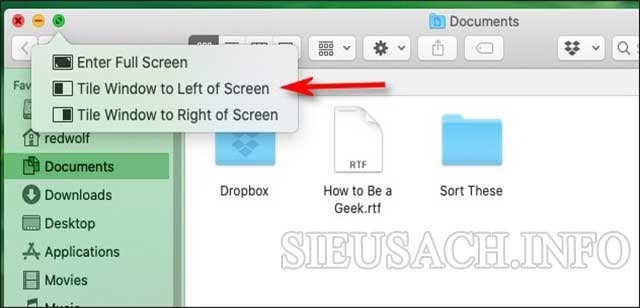
Click vào 2 lựa chọn phía dưới nếu muốn chia đôi màn hình trên Macbook.
- Bước 3: Tương tự như trên Windows, tại Macbook, khi 1 cửa sổ đã nằm sang bên trái hoặc phải màn hình, các cửa sổ khác sẽ xuất hiện ở khoảng trống còn lại. Để tiếp tục mở màn hình mà bạn muốn chia đôi tiếp theo, bạn chỉ cần click vào cửa sổ đó, chúng sẽ tự động hiện một nửa ở phần còn lại của màn hình.
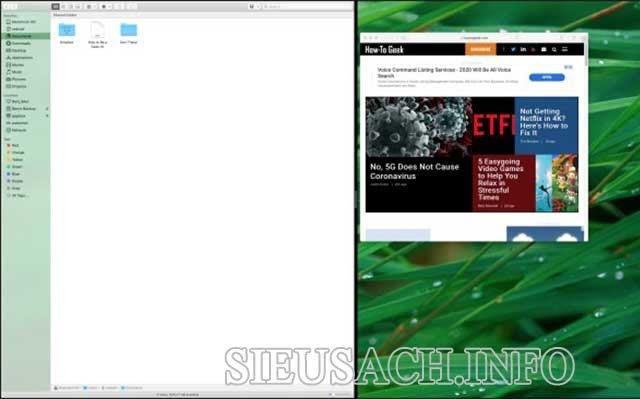
Click vào cửa sổ muốn chia đôi màn hình còn lại.
- Bước 4: Để tùy chỉnh kích thước to nhỏ của từng cửa sổ, bạn có thể click vào dài màu đen phân cách giữa 2 cửa sổ để kéo về kích cỡ mong muốn.
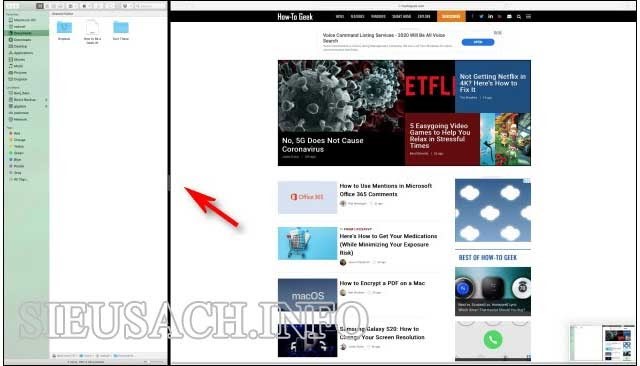
Click vào dài màu đen phân cách giữa 2 cửa sổ để kéo về kích cỡ mong muốn.
Trên đây là các cách chia đôi màn hình máy tính win 7, win 10 và Macbook cực dễ mà sieusach muốn gửi tới các bạn. Nếu gặp bất cứ khó khăn nào trong quá trình thực hiện, bạn hoàn toàn có thể liên hệ với chuthapdoquangninh.org.vn để được hỗ trợ và tư vấn sớm nhất! Đừng quên thường xuyên truy cập vào trang web chuthapdoquangninh.org.vn để cập nhật những thông tin hữu ích mới nhất từ chúng tôi!
Xem thêm:
- Hướng dẫn cách tắt tường lửa Win 10 vĩnh viễn đơn giản nhất!
- Những cách tăng âm lượng Laptop, PC đơn giản nhất
- TOP 7 trình duyệt web nhẹ nhất thế giới cho máy tính
- Top phần mềm phục hồi dữ liệu bị xóa tốt nhất
- Cách khắc phục lỗi laptop không kết nối được Wifi