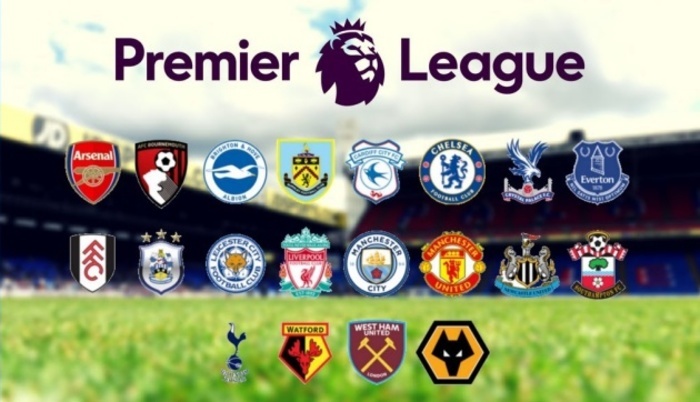Hướng dẫn cách xuống dòng trong Excel
Cách xuống dòng trong ô Excel bằng phím tắt
Để xuống dòng trong Excel bằng cách sử dụng phím tắt vô cùng đơn giản. Chỉ với một vài thao tác đơn giản là người dùng có thể thực hiện ngắt dòng trang tính. Cách thực hiện xuống dòng như sau:
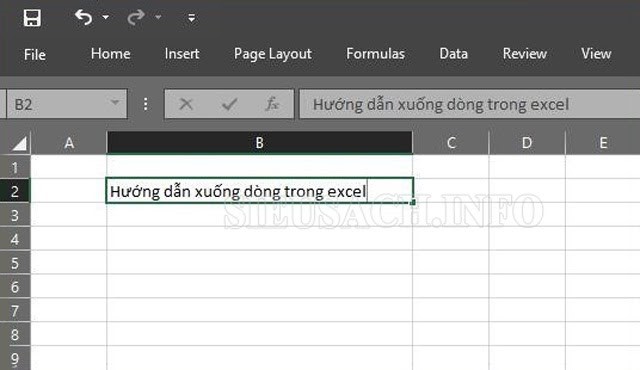
Sử dụng phím tắt để xuống dòng trong Excel
- Bước 1: Chọn ô tính và nhập nội dung vào ô tính đó
- Bước 2: Tại vị trí cần xuống dòng bạn hãy nhấp chuột vào. Sau đó, nhấn cùng lúc tổ hợp phím Alt + Enter để xuống dòng.
- Bước 3: Sau khi thực hiện xong thao tác, nội dung ở phần nằm sau con trỏ chuột sẽ tự động xuống dòng. Và để nội dung hoàn chỉnh hơn bạn có thể tiến hành căn chỉnh lại màu sắc, nội dung của phông chữ.
Tuy nhiên, nhược điểm của cách xuống dòng này là không tách được các phần theo cách thông thường và gây khó khăn trong quá trình phân tích dữ liệu.
Xuống dòng trong Excel với Wrap Text
Wrap Text là lệnh nằm ở mục HOME trên thanh công cụ Excel. Tính năng này có tác dụng giúp nội dung trong ô được tự động ngắt dòng giúp cho phần nội dung có thể phù hợp với kích thước của ô. Tùy thuộc vào nội dung dài, ngắn khác nhau mà người dùng có thể điều chỉnh kích thước ô cho phù hợp.
Wrap Text giúp cho phần văn bản trong ô được hiển thị đầy đủ hoàn toàn mà không bị tràn sang ô bên cạnh. Với việc sử dụng tính năng ngắt dòng tự động này sẽ giúp cho phần nội dung được truyền tải tới người đọc một cách dễ dàng. Và phần trình bày của trang tính được sắp xếp 1 cách hợp lý hơn.
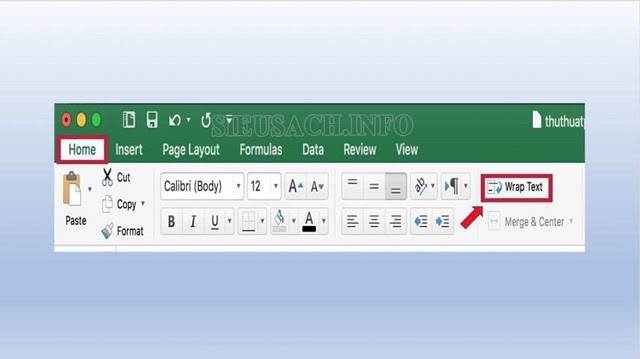
Xuống dòng trong trang tính đơn giản với Wrap Text
Để xuống dòng trong Excel bằng Wrap Text các bạn có thể thực hiện 1 trong 2 cách sau:
- Cách 1: Nhập dữ liệu vào ô tính, sau đó chọn ô mà bạn muốn xuống dòng trong Excel. Tại Home, mục Alignment bạn nhấn chọn lệnh Wrap Text. Lúc này, những dòng chữ trong ô sẽ được tự động điều chỉnh ngắt xuống dòng để phù hợp với kích thước của ô tính hơn.
- Cách 2: Thực hiện ngược lại với cách 1, bạn hãy lựa chọn ô bạn muốn xuống dòng và chọn lệnh Wrap Text rồi mới nhập nội dung của ô tính. Với cách này sẽ giúp cho người dùng có thể theo dõi nội dung và hạn chế chỉnh sửa kích thước của ô tính.
Tuy nhiên, đây chỉ là cách xuống dòng trong ô Excel “hình thức”. Bởi thực tế, các từ vẫn được ngăn cách với nhau bằng dấu cách. Nếu quá lạm dụng để phân tách dữ liệu sẽ khiến các phần mềm không hiểu được hoặc hiểu sai dữ liệu. Do đó, đối với những dữ liệu số thì bạn nên sử dụng Text to column để tách ra cột riêng và không phân cách bằng Wrap Text.
Xuống hàng trong Excel bằng Wrap Text trên trang tính của Google Drive
Ngày nay, việc sử dụng Google Drive rất phổ biến, đặc biệt là các nhân viên văn phòng. Sở dĩ Google Drive được lựa chọn nhiều hơn bởi tính năng lưu tự động đem lại. Người dùng có thể tránh được sự cố như quên lưu dữ liệu sau khi thực hiện xong thao tác; hoặc chẳng may bị mất điện đột ngột chưa kịp lưu. Cách xuống dòng như sau:
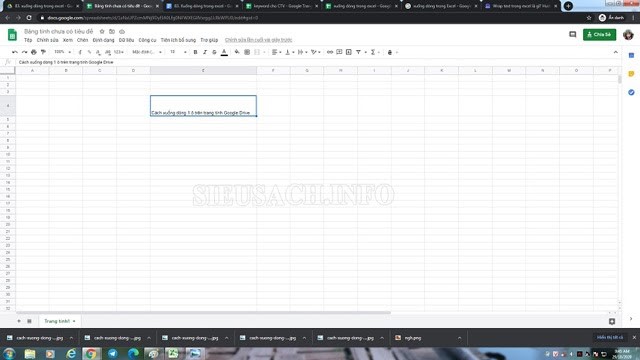
Hướng dẫn xuống dòng trong Excel trên Google Drive
- Bước 1: Chọn ô trên bảng tính và gõ nội dung vào trong ô đó
- Bước 2: Trên thanh công cụ trang tính, lựa chọn phần “Định dạng” —> Chọn “Xuống dòng”. Tại đây, nội dung ở trong ô tính sẽ được tự động ngắt dòng cho phù hợp với độ rộng của ô tính.
- Bước 3: Nếu kích thước ô tính chưa phù hợp thì bạn có thể điều chỉnh kích thước ô sao cho đẹp mắt nhất.
Xuống dòng trong Excel bằng Find & Replace
Với cách xuống dòng trong Excel bằng Find & Replace cũng giống như phương pháp Wrap Text. Đây là phương pháp có thể giúp cho người dùng có thể thực hiện thao tác liên tục xuống dòng tự động mà không cần mất quá nhiều thời gian. Tuy nhiên, người sử dụng lần đầu phải mất thời gian để thiết lập công thức.
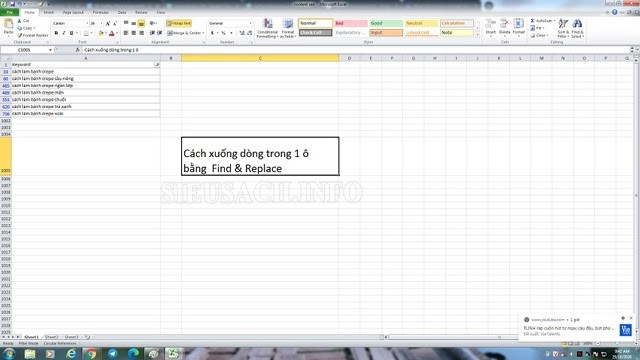
Find & Replace – Giúp người dùng xuống dòng dễ dàng
- Bước 1: Chọn ô chứa nội dung cần thực hiện, sau đó nhập biểu tượng Find & Select trên thanh công cụ —> Chọn Replace
- Bước 2: Trong bảng Find & Replace, nhập nội dung điều kiện thay thế để hệ thống có thể thực hiện xuống dòng. Chẳng hạn, nếu bạn muốn thay thế toàn bộ khoảng cách trên ô bằng việc xuống dòng trong Excel thì bạn cần sử dụng tổ hợp phím Ctrl + J.
- Bước 3: Gõ thêm dấu cách và tìm mục Find What —> Chọn Replace All
Ngoài ra, các bạn có thể sử dụng cách xuống dòng bằng Find & Replace trên cả Excel hoặc Google Drive.
Cách xuống dòng trong Excel bằng chức năng căn lề Justify
Justify là cách xuống hàng trong Excel hơi rườm rà nhưng nó sẽ đảm bảo được khi bạn in bảng tính ra giấy nó sẽ hiển thị hết các phần văn bản bị khuất khi xuống dòng bằng các cách khác.

Chức năng căn lề Justify trong Excel cũng có thể xuống hàng
- Bước 1: Bạn thực hiện click chọn vào ô cần cho chữ xuống dòng.
- Bước 2: Mở hộp thoại Format Cells, để mở hộp thoại này, bạn có thể click chuột phải vào ô cần thực hiện và trong cửa sổ nhỏ bên cạnh và chọn Format Cells.
- Bước 3: Khi hộp thoại Format Cells được mở lên, bạn chọn thẻ Alignment. Tiếp theo, trong hộp thoại Horizontal, chọn mũi tên xổ xuống và chọn Justify sau đó nhấn vào OK. Kết quả bạn nhận được cũng giống các cách 1.
Cách xuống hàng trong Excel trên điện thoại
Có thể bạn chưa biết, sử dụng điện thoại cũng có thể xuống hàng trong Excel được. Cách thực hiện rất đơn giản:
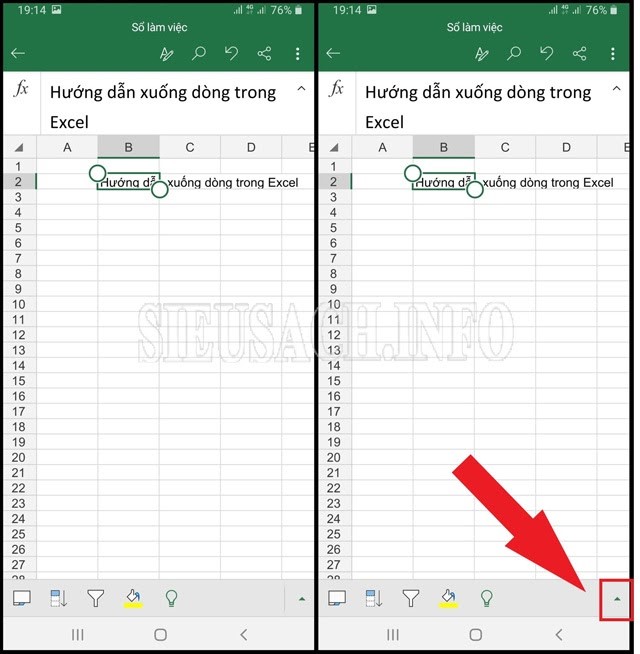
Thực hiện xuống hàng trong Excel đơn giản trên điện thoại
- Bước 1: Chạm vào phím mũi tên ở góc dưới bên phải để mở thanh công cụ
- Bước 2: Trong thẻ trang chủ Home, hãy kéo xuống để chọn ngắt dòng văn bản. Sau khi thực hiện việc ngắt dòng thì nội dung ở trong ô tính bạn chọn sẽ được tự động xuống dòng dựa theo độ rộng của ô.
Trên đây là 6 cách xuống dòng trong Excel nhanh gọn và đơn giản chỉ với 1 vài thao tác. Hy vọng bài viết chia sẻ này sẽ giúp bạn sử dụng các chương trình bảng tính dễ dàng nhất. Nếu các bạn có thắc mắc hoặc góp ý cho bài viết, hãy để lại dưới bài viết này nhé!
Xem thêm:
- Cách chuyển PDF sang JPG đơn giản và nhanh chóng nhất
- Cách giảm dung lượng File pdf và những thủ thuật cần biết
- Cách tạo khung bìa trong Word 2010, 2013, 2016 siêu đơn giản
- Hàm Left trong Excel là gì? Hướng dẫn sử dụng hàm Left đơn giản
- Hàm Match trong Excel Cách sử dụng hàm Match trong Excel