Khóa ứng dụng là một trong những công cụ rất tiện ích trên các thiết bị smartphone giúp bảo mật các thông tin riêng tư của người dùng. Tuy nhiên không phải ai cũng biết cách khóa các ứng dụng. Vậy hãy cùng tham khảo bài viết dưới đây để được hướng dẫn nhé!
Khóa ứng dụng là gì?
Đúng như cái tên của nó khóa phần mềm là một công cụ bảo vệ các quyền riêng tư cho người dùng trong các ứng dụng bằng cách đặt mật khẩu hoặc loại bỏ tương tự nếu như mong muốn.

Khóa app trên các thiết bị thật đơn giản
Với ứng dụng này giúp nâng cao tính năng bảo mật của điện thoại, các bạn không phải lo lắng về các thông tin riêng tư của mình trên các ứng dụng sẽ bị lộ hay bị xâm nhập khi bạn không sử dụng thiết bị hay bạn cũng không phải lo lắng khi để chiếc điện thoại ở một nơi nào đó mà bọn trẻ nhà bạn sẽ làm rối tung lên vì thay đổi thiết lập.
Công cụ không chỉ đơn thuần là khoá các ứng dụng, chế độ này còn cho phép người dùng có thể khoá các cuộc gọi đến, cuộc gọi đi, thậm chí là cả các như: kết nối wifi, Bluetooth, dữ liệu di động,…
Có bao nhiêu loại khóa app trên điện thoại?
Trên các thiết bị điện thoại hiện nay thì các nhà sản xuất điện thoại đã cài đặt 2 loại khoá đó là:
- Sử dụng mật khẩu: Việc này cho phép người dùng cài đặt các mật khẩu cho các ứng dụng mà họ muốn khoá. Để truy cập vào ứng dụng, người dùng phải nhập đúng mật khẩu hoặc sử dụng dấu vân tay chính chủ.
- Thư mục bảo mật: Đây là dạng thư mục giúp người dùng có thể bảo mật được toàn bộ thông tin dữ liệu chứa bên trong ứng dụng đó. Loại bảo mật này cũng cần đến mật khẩu và dấu vân tay để mở khoá rồi mới truy cập được.
Hướng dẫn cách khóa các ứng dụng
Trên Android
Bước 1: Đầu tiên để thực hiện khóa ứng dụng Ch Play các bạn hãy truy cập vào “Google Play Store” (hay CH Play) trên điện thoại Android của mình và rồi tìm ứng dụng “ES App Locker” rồi cài đặt nó.
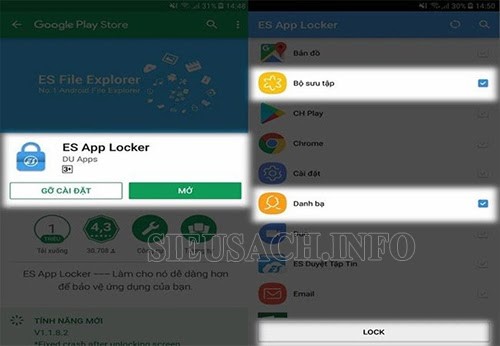
Khóa ứng dụng samsung
Xem thêm: Cảm biến Gyroscope – Bước đột phá hiện đại trên tất cả dòng Smartphone
Bước 2: Sau khi đã hoàn tất việc cài đặt ứng dụng trên, các bạn hãy tìm đến biểu tượng “ES App Locker” ở màn hình chờ và rồi các bạn sẽ nhìn thấy danh sách các ứng dụng đang có trên máy. Bây giờ các bạn muốn khóa các ứng dụng nào thì chỉ cần tích chọn ứng dụng đó rồi bấm “Lock” là xong (hoàn toàn có thể chọn một hoặc nhiều ứng dụng cùng lúc).
Bước 3: Để đặt mật khẩu thì các bạn hãy vẽ hình để khóa và sau đó chọn một câu hỏi bảo mật để nếu lỡ mà bạn quên hình vẽ thì sẽ dùng câu hỏi làm dự phòng.
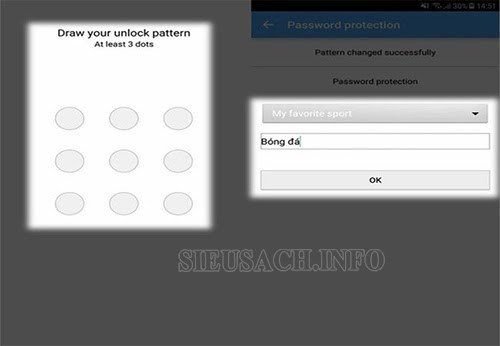
Thực hiện tương tự để khóa ứng dụng trên note 8
Bước 4: Test lại thao tác bằng cách thoát ra màn hình chính và thử bấm vào những ứng dụng mà bạn đã khóa. Nếu ứng dụng yêu cầu nhập mật khẩu thì bạn đã thành công rồi đấy.
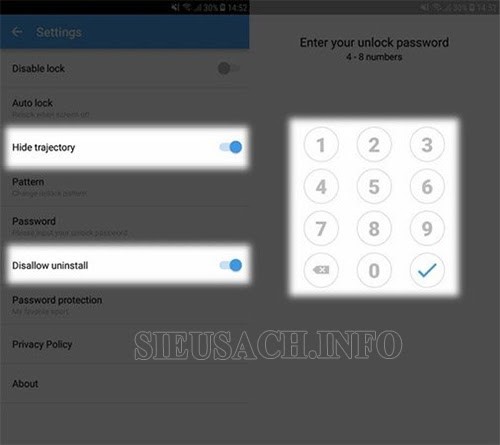
Với cách này bạn hoàn toàn có thể khóa ứng dụng trên android 9
Với cách thực hiện này, thì ngay cả ứng dụng ES App Locker khi bạn bấm vào cũng phải cần mật khẩu, do đó bạn hoàn toàn có thể yên tâm khi người khác cầm máy và gỡ bỏ ứng dụng để truy cập trái phép.
Ngoài ra, trong phần cài đặt các bạn có thể hủy bỏ chế độ khóa các ứng dụng, tắt các hình vẽ hiển thị khi mở khóa hoặc đổi mật khẩu sang dạng số để an toàn hơn. Đối với cách như trên thì các bạn có thể làm tương tự để khóa ứng dụng trên Oppo, Samsung, Xiaomi,…
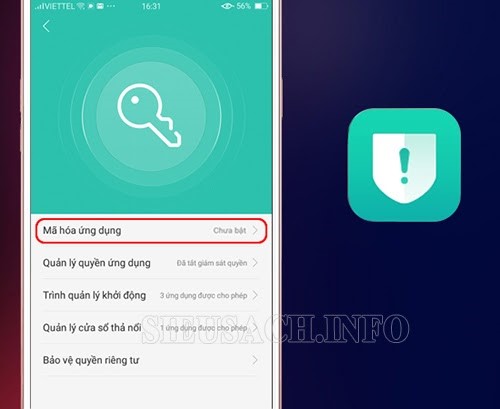
Ví dụ: Khóa ứng dụng Oppo
Trên thiết bị iphone
Cũng tương tự như trên thiết bị Android thì khóa các ứng dụng cho iphone cũng rất đơn giản và dễ thực hiện.
Bước 1: Đầu tiên bạn hãy mở phần cài đặt và đi vào mục “Thời gian sử dụng” hãy đảm bảo rằng bạn đã bật tính năng “Thời gian sử dụng và đặt mật khẩu cho nó”. Như hình bên dưới là đã đặt mật khẩu cho tính năng này rồi.
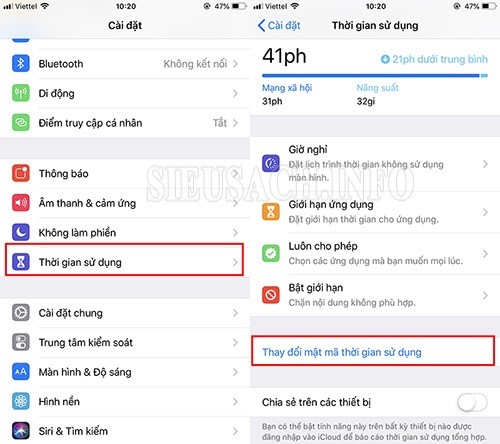
Cài đặt khóa ứng dụng cho iphone
Xem thêm: Jailbreak là gì? Có nên jailbreak cho điện thoại Iphone không?
Bước 2: Bạn hãy nhấn và chọn thiết bị mà bạn đang dùng được hiển thị ở ngay trên mục thời gian sử dụng. Nếu như bạn không có nhiều thiết bị khác, thì chỉ cần nhấn vào tên thiết bị của bạn ở phía trên cùng. Kế đến bạn sẽ chọn ứng dụng mà bạn muốn khóa tại tab “7 ngày qua” và ở đây mình chọn ứng dụng Facebook.
Bước 3: Sau khi đã chọn được ứng dụng bạn muốn khóa, hãy nhấn vào ứng dụng đó và kéo xuống dưới cùng để chọn “Thêm giới hạn”. Bạn sẽ phải nhập mã thời gian mà mình sẽ sử dụng với mục đích là khóa lại ứng dụng sau khi thời gian sử dụng hết.
Bước 4: Tiếp theo bạn sử dụng giao diện hẹn giờ ở trên đầu màn hình để chọn một khoảng thời gian ngắn (bạn nên đặt ở thời gian ngắn, khoảng 1 phút). Sau đó các bạn nhấn “Thêm” ở góc trên bên phải.
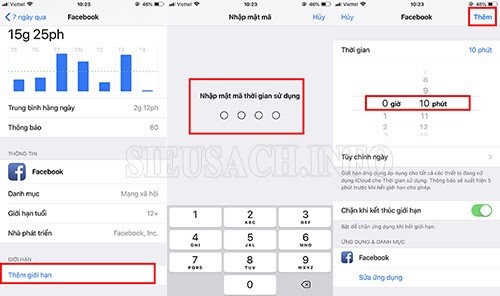
Khóa ứng dụng ip thật đơn giản
Bước 5: Tiếp đến, bạn hãy sử dụng ứng dụng mà bạn đã cài đặt cho đến hết thời gian đã thiết lập lúc này (lúc nãy mình đã thiết lập 10 phút, bạn nên thiết lập 1 phút để khóa nhanh hơn). Lúc này, tính năng “Giới hạn ứng dụng của iOS 12” sẽ khóa các ứng dụng mà bạn chọn trước đó lại. Sau đó bạn sẽ nhận được thông báo về thời gian còn lại sử dụng ứng dụng. Đồng thời bạn sẽ thấy ứng dụng mà bạn chọn trước đó dần bị tối lại và có một biểu tượng hình đồng hồ cát ở trước tên ứng dụng (đó là thông báo thời gian sử dụng sắp hết).
Vậy là chỉ với 5 bước đơn giản bạn đã hoàn thành khóa ứng dụng ios thành công rồi đấy! Với cách khóa trên đây bạn cũng có thể cài đặt khóa ứng dụng trên iphone bằng vân tay bình thường nha.
Trên máy tính
Đối với máy tính thì bài viết sẽ hướng dẫn các bạn cách khoá ứng dụng trên máy tính win 10.
Bước 1: Để có thể tiến hành khóa các ứng dụng các bạn cần tải app khóa các ứng dụng Password door về máy tính. Đây là phần mềm có khả năng khóa tất cả các ứng dụng trên máy tính. Sau khi đã tải về thì các bạn hãy kích đúp vào file vừa tải để thực hiện cài đặt. Để cài đặt các bạn chỉ việc ấn “Next” đến bước cuối thì phần mềm sẽ yêu cầu bạn nhập mật khẩu của máy tính.
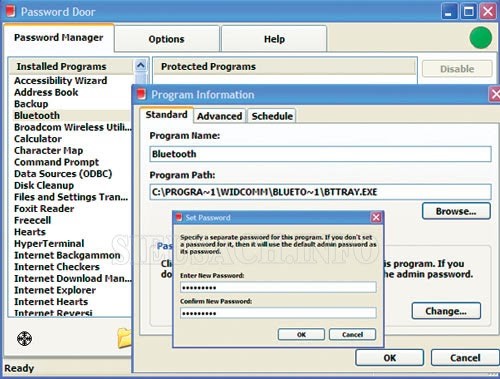
Thực hiện khóa phần mềm trên máy tính với Password door
Bước 2: Sau khi đã hoàn tất tải về, các bạn khởi động chạy ứng dụng lên sẽ có một hộp thoại yêu cầu nhập Password của máy tính. Các bạn nhập pass và nhấn vào “OK” để khởi động vào chương trình.
Bước 3: Khi vào giao diện chính của ứng dụng các bạn có thể đổi mật khẩu khóa và để chỉ mình bạn mới biết, bằng cách nhấn vào “Change Admin Password”. Sau đó các bạn nhập mật khẩu 2 lần và nhấn “OK” là xong.
Bước 4: Để thực hiện khóa một ứng dụng nào đó thì các bạn chọn “Protect a Program”
Bước 5: Khi cửa sổ mới hiện ra thì các bạn chọn ứng dụng cần khóa trong danh sách và nhấn “Protect”. Nếu ứng dụng bạn muốn khóa không có trong danh sách thì các bạn có thể nhấn vào biểu tượng thư mục sau tìm đến ứng dụng cần khóa ở cửa sổ mới và nhấn Open để thêm.
Bước 6: Sau khi các bạn chọn ứng dụng cần khóa, có một cửa sổ mới hiện lên thì các bạn nhấn “OK” là phần mềm sẽ được khóa thành công. Sau khi nhấn OK thì sẽ có một cửa sổ mới hiện lên. Tại đây ứng dụng sẽ hiện lên danh sách các ứng dụng đang được khóa. Các bạn có thể thêm hoặc gỡ bớt các ứng dụng đang khóa tùy ý.
Như vậy bài viết trên đây vừa chia sẻ các thông tin về cách khoá các ứng dụng trên các thiết bị và một số app khóa ứng dụng để nâng cao bảo mật máy chỉ với những bước rất đơn giản. Mong rằng bài viết này đã cung cấp cho các bạn các thông tin hữu ích trong cuộc sống.




