
Cách ẩn thanh taskbar Win 10
Thanh taskbar là gì?
Thanh Taskbar hay còn được gọi là thanh tác vụ, là nơi chứa các biểu tượng của các chương trình mà máy tính của bạn đang chạy, giúp chúng ta có thể chuyển đổi qua lại giữa các cửa sổ ứng dụng làm việc một các nhanh nhất . Thanh taskbar đã xuất hiện từ những phiên bản Windows XP. Nó có dạng thanh ngang, được đặt ở phía dưới màn hình Desktop và vị trí đầu tiên sẽ chứa nút Start của Windows.
Trên thanh công cụ người ta sẽ ghim các ứng dụng hay phần mềm thường xuyên sử dụng lên đó và bên cạnh đó nó sẽ hiển thị các chương trình đang chạy trên máy tính của bạn.
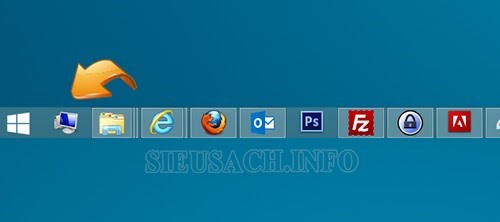
Các tiện ích của thanh công cụ
Với những người hay thích khám phá các tính năng của các thiết bị thông minh thì sẽ nắm rõ được các tính năng của thanh công cụ này như: thay đổi vị trí của thanh hay ẩn hiện thanh tùy ý. Việc tự động ẩn hiện thanh taskbar trên máy tính sẽ giúp bạn có thể tùy biến mà nới rộng thêm không gian cho màn hình máy tính.
Để có thể thiết lập các tùy biến ẩn hiện tự động trên thanh công cụ bạn hãy tiếp tục theo dõi dưới đây để được hướng dẫn chi tiết nhé!
Cách ẩn thanh công cụ Win 10
Để hướng dẫn các bạn cách chỉnh thanh taskbar thì bài viết dưới đây sẽ thực hiện trên máy tính Win 10 (phiên bản đang được sử dụng phổ biến nhất)
Bước 1: Đầu tiên trên màn hình máy tính các bạn hãy đặt chuột vào khu vực trống trên thanh Taskbar, sau đó nhấp chuột phải và chọn “Taskbar settings”, còn đối với các phiên bản cũ hơn sẽ là “Properties”.
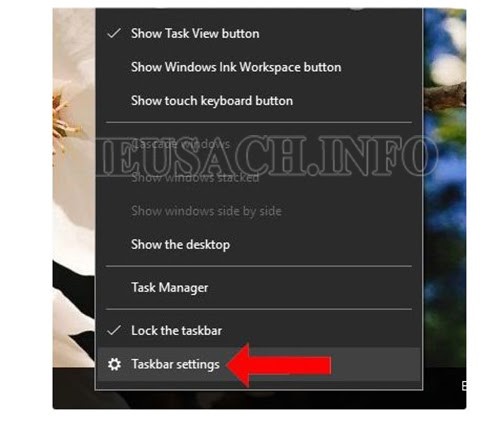
Hướng dẫn ẩn taskbar win 10
Bước 2: Khi cửa sổ mới được hiện lên các bạn hãy tìm dòng “Automatically hide the taskbar in desktop mode”, sau đó bạn hãy bật nó sang chế độ “On”. Đối với phiên bản Win 10 cũ thì các bạn chọn “Auto hide the Taskbar và nhấn “Ok”.
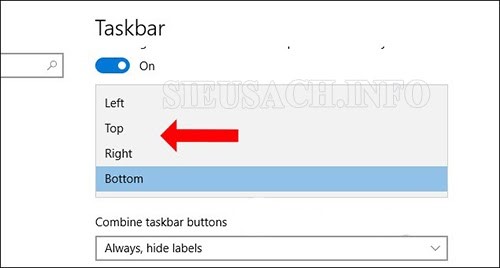
Cách hiện thanh taskbar trong win 10
Như vậy chỉ với 2 bước trên thì thanh Taskbar sẽ tự động ẩn đi khi bạn di chuyển con trỏ chuột xuống thanh công cụ thì thanh lại sẽ hiện lên.
Để hiện lại thanh Taskbar, bạn cũng thực hiện tương tự các bước trên và chuyển mục “Automatically hide the taskbar in desktop mode” về chế độ “OFF” là được.
Các cách chỉnh thanh taskbar trong Win 10 khác
Ngoài tính năng ẩn-hiện Taskbar thì bạn cũng có thể khám phá thử các tính năng cũng như tùy chỉnh đa dạng khác của thanh công cụ này ví dụ như: chỉnh vị trí, thu nhỏ thanh taskbar,…
Tùy chỉnh vị trí thanh công cụ
Thanh tác vụ thường được đặt mặc định ở phía dưới cùng màn hình, nhưng người dùng hoàn toàn có thể điều chỉnh hoặc thay đổi sang bên trái, bên phải hay lên phía trên giao diện màn hình tùy ý với các thao tác cực kỳ đơn giản.
Bước 1: Đầu tiên trên thanh công cụ bạn cũng click chuột phải vào vị trí trống và di chuyển đến mục “Taskbar Settings” trong danh sách.
Bước 2: Khi giao diện mới chuyển sang, tại đây bạn hãy kéo xuống dưới phần nội dung bạn sẽ thấy mục “TaskBar location on screen” và “Combine TaskBar buttons”.
- TaskBar location on screen: Đây là lựa chọn vị trí thanh Taskbar với các vị trí đã có trong danh sách.
- Combine TaskBar buttons: Tại đây bạn có thể chỉnh ẩn-hiện thanh Taskbar hoặc gộp các folder hay để riêng từng folder.
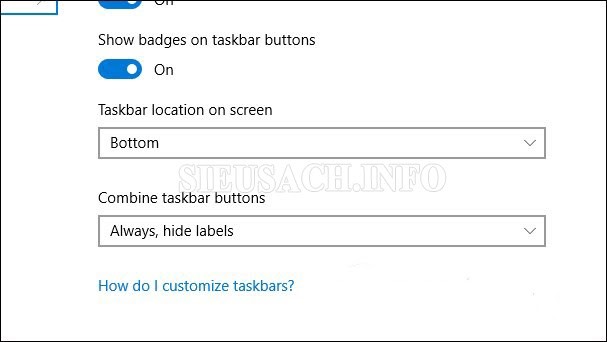
Điều chỉnh vị trí thanh Taskbar thật đơn giản
Bước 3: Để điều chỉnh vị trí của thanh Taskbar, tại mục “TaskBar location on screen” các bạn hãy nhấn chọn để hiển thị danh sách các vị trí. Ở đấy sẽ có 4 vị trí cho thanh Taskbar bao gồm: Bottom (mặc định), Left, Right, Top.
Nếu bạn chọn “Top” thanh taskbar sẽ di chuyển lên trên màn hình, “Right” thì thanh se di chuyển sang bên phải màn hình, “Left” là sẽ sang bên trái màn hình. Còn nếu bạn nhấn “Bottom” thì thanh sẽ di chuyển về vị trí mặc định,
Cách thu gọn icon trên thanh taskbar win 10
Bước 1: Đầu tiên các bạn cũng click chuột phải lên thanh công cụ và di chuyển vào mục “Taskbar Settings”.
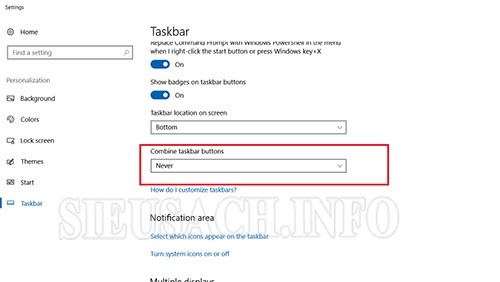
Bạn có thể điều chỉnh làm thanh taskbar trong suốt win 10
Bước 2: sau đó bạn hãy kéo con trỏ chuột xuống phía dưới và chọn mục “Combine Taskbar Buttons”.
Bước 3: Tiếp theo bạn nhấp vào tùy chọn và thay đổi từ “Never” thành “Always, hide labels”.
Như vậy là bạn đã có thể thu gọn icon trên thanh công cụ rồi đấy. Ngoài 2 tùy chỉnh trên thì bạn cũng có thể tham khảo thêm các tùy chỉnh khác như: làm trong suốt thanh taskbar win 10, làm mờ thanh taskbar win 10, thu nhỏ thanh taskbar win 10,...
Bài viết trên đây vừa chia sẻ các thông tin về thanh công cụ, cách ẩn thanh công cụ win 10 và các tùy chỉnh khác nữa để các bạn có thể áp dụng nó với thiết bị máy tính của mình. Hy vọng bài viết trên đây đã cung cấp các thông tin bổ ích trong cuộc sống hằng ngày cho bạn.
Xem thêm:
- 4 cách đổi ngôn ngữ trên máy tính cực kỳ đơn giản
- Bỏ túi ngay cách reset máy tính cực hay cho những ai chưa biết
- Test keyboard – Kiểm tra bàn phím online CỰC NHANH




