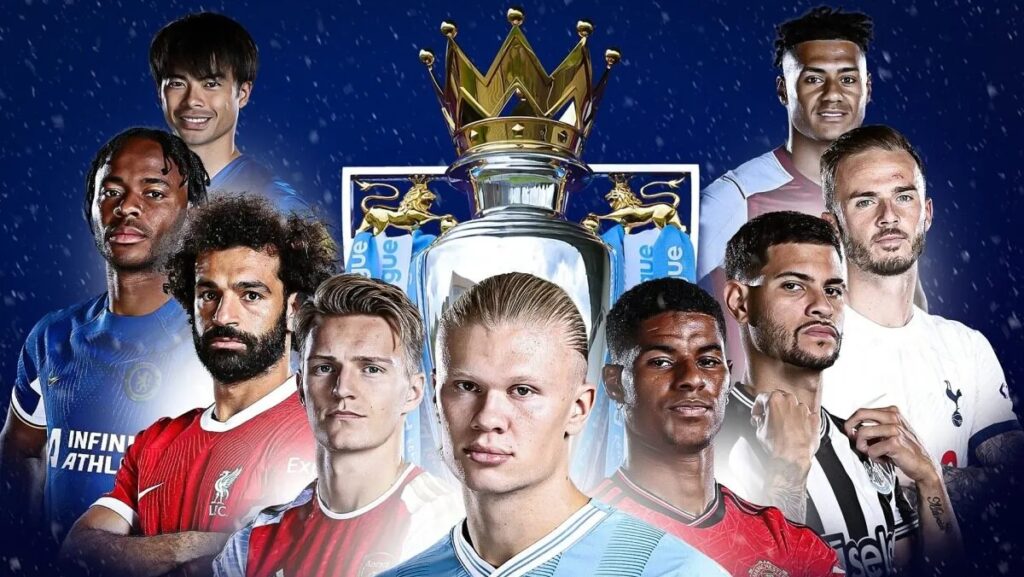Cài đặt pass cho folder và file trên Win 7 là cách tốt nhất để tránh truy cập trái phép và đánh cắp thông tin của bạn. Bài viết dưới đây sẽ hướng dẫn 3 cách mã hóa giúp bạn bảo vệ file và folder của mình an toàn đảm bảo không ai có thể mở ra được ngoài bạn và người được nhận.
Hiện nay các phần mềm Windows 7, Windows 8 hay Windows 10 không có sẵn tính năng bảo vệ mật khẩu các file, folder. Do vậy, bạn cần phải sử dụng một số phần mềm khác của bên thứ 3 để thực hiện điều này.
Đặt password cho folder, file trong win 7 bằng WinRaR
WinRAR là một công cụ khá phổ biến hầu như đều sử dụng để giải nén file, dữ liệu. Thế nhưng, ngoài tác dụng giải nén WinRAR còn có thể dùng để cài đặt mật khẩu folder, file.
Bước 1: Cài đặt phần mềm WinRAR
Bước 2: Sau khi bạn đã cài đặt WinRaR thành công bạn nhấn chuột vào thư mục cần đặt mật khẩu và chọn Add to archive từ Menu của ứng dụng.
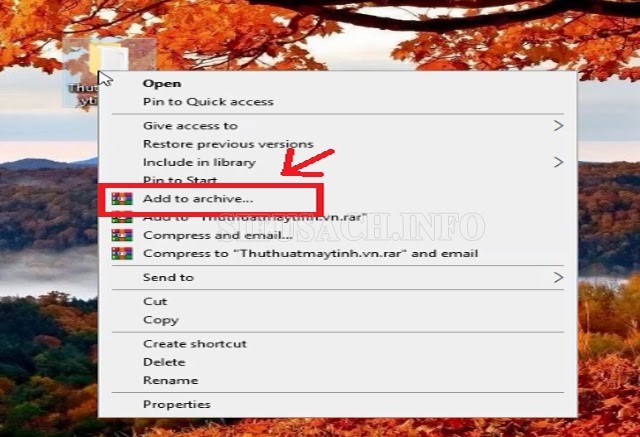
Cách cài đặt mật khẩu cho folder
Bước 3: Trong phần cài đặt nén thư mục bạn ấn chọn nút Set password ở góc bên phải và điền mật khẩu bạn muốn. Sau đó nhấn OK để hoàn tất phần cài pass cho folder.
Đó chính là cách đặt mật khẩu cho folder bằng WinRAR và khi bạn muốn mở bạn chỉ cần nhấn vào nó và mở nhập pass để mở ra hoặc để giải nén thư mục.
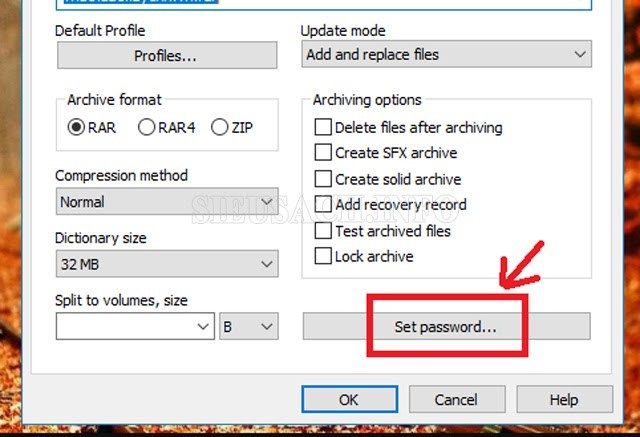
Tạo mật khẩu cho file, folder
Tương tự đối với cách đặt mật khẩu cho file trong Windows 7 bạn cũng làm như cách trên.
Đặt pass cho folder, file trong win 7 bằng file *.BAT
*.BAT hay còn gọi là Batch là một ngôn ngữ lập trình có thể tạo ra các tập tin thực thi lệnh. Nếu bạn biết về ngôn ngữ lập trình thì việc tạo 1 file *.BAT để khóa folder sẽ đơn giản. Tuy nhiên, đối với những người không biết về ngôn ngữ này bạn có thể tham khảo file *.BAT có sẵn giúp tạo mật khẩu cho folder đơn giản hơn.
Bước 1: Chọn thư mục, file cần đặt pass
Bước 2: Nhấn chuột phải vào thư mục đó chọn New -> Text Document.
Bước 3: Click chuột trái để mở File New Text Document mà bạn đã tạo. Sau đó copy đoạn mã dưới rồi paste mã đó vào file txt:
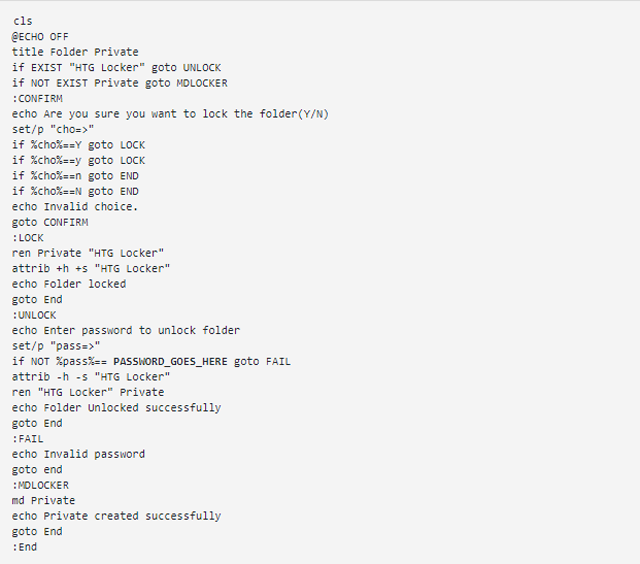
Cách cài mật khẩu cho thư mục bằng file *.Bat
Mật khẩu bạn tạo cho folder sẽ thay thế cho vị trí đoạn text PASSWORD_GOES_HERE
Bước 4: Lưu lại file và đặt tên cho file là locker.bat
Bước 5: Mở file locker.bat kết quả sẽ có một thư mục mới có tên Private. Đây chính là nơi bạn sẽ lưu trữ những tập tin, tài liệu quan trọng mà bạn muốn cất giấu.
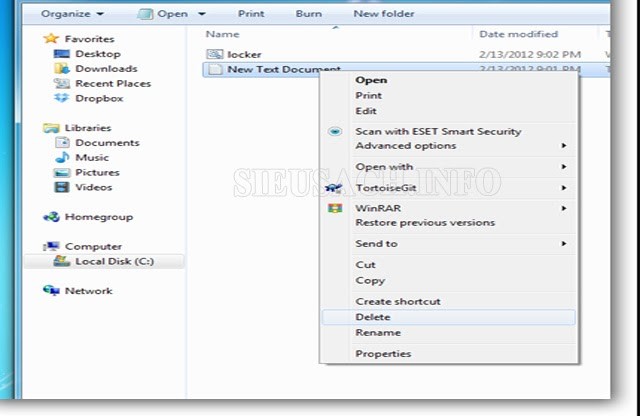
Bước 6: Sau khi bỏ những tập tin vào thư mục cần đặt pass bạn có thể tiến hành tạo mật khẩu cho folder. Quay trở lại file locker.bat phía bên dưới. Nhấp đúp chuột vào sau đó sẽ hiện một hộp thoại được nhập sẵn dòng lệnh “Are you sure you want to lock the folder (Y/N)” đại ý muốn hỏi bạn có muốn khóa thư mục này không. Nếu có , bạn hãy nhấn phím Y rồi sau đó Enter.
Như vậy, thư mục Private đã bị khóa và hoàn toàn biến mất chỉ còn hiện tập tin locker.bat mà thôi.
Đặt pass cho folder bằng cài đặt có sẵn
Nếu máy tính của bạn có nhiều tài khoản người dùng thì đây là một trong những cách khóa thư mục trên máy tính hiệu quả nhất. Cách đặt này được hiểu đơn giản là giới hạn quyền truy cập thư mục cho các tài khoản người dùng.
Khi bạn giới hạn quyền truy cập folder thì chỉ có tài khoản của bạn mới có thể xem được những dữ liệu mà bạn có. Thực hiện các như sau:
Bước 1: Nhấn chuột phải vào thư mục bạn muốn đặt pass và chọn Properties.
Bước 2: Trong phần General, click vào tùy chọn Advanced.
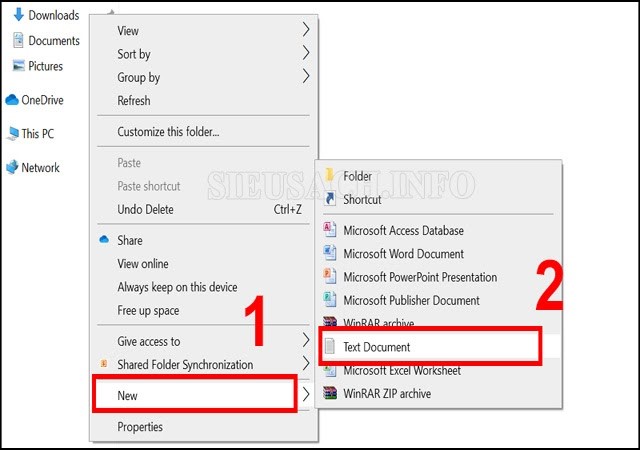
Đặt pass cho folder bằng cài đặt có sẵn
Bước 3: Trong Advanced Attributes, tích chọn vào Encrypt contents to secure data rồi chọn OK.
Sau khi làm xong những bước này nếu có một người đặng nhập bằng tài khoản khác trên máy tính khi họ truy cập vào thư mục của bạn máy tính sẽ yêu cầu mật khẩu tương ứng với tài khoản bạn dùng để đăng nhập vào máy tính.
Hi vọng với 3 cách đặt pass cho folder, file cho win 7 đơn giản này sẽ giúp bạn dễ dàng thực hiện và đạt được điều mình mong muốn.
Xem thêm:
- 3 cách đặt mật khẩu cho máy tính win 10 cực đơn giản
- Thủ thuật reset Password Windows 10 cực đơn giản
- Test keyboard – Kiểm tra bàn phím online CỰC NHANH
- Cách thay đổi hình nền máy tính siêu dễ – siêu đơn giản
- Bỏ túi ngay cách xóa ứng dụng trên máy tính đơn giản