Mỗi hệ điều hành máy tính đều cung cấp cho người dùng các tùy chọn để họ có thể thay đổi phù hợp với nhu cầu sử dụng của mình. Ngôn ngữ cũng vậy, với hệ thống ngôn ngữ đa dạng, máy tính đã cho phép chúng ta có thể tùy ý lựa chọn và thay đổi phù hợp với nhu cầu ngôn ngữ của mình. Bài viết dưới đây sẽ hướng dẫn các bạn cách đổi ngôn ngữ trên máy tính đơn giản.

Thay đổi ngôn ngữ cho máy tính thật đơn giản
Cách cài đặt ngôn ngữ cho máy tính Windows
Windows là hệ điều hành máy tính được sử dụng phổ biến nhất, để có cách thay đổi ngôn ngữ trên máy tính Windows chúng ta làm như sau:
Bước 1: Đầu tiên các bạn hãy click vào biểu tượng “Start”, đi đến mục “Settings” và tiếp tục chọn mục “Time & language”.
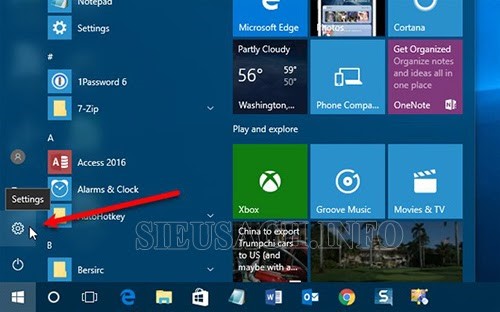
Nhấp chuột vào biểu tượng Start để đi đến mục Settings
Xem thêm: Bỏ túi ngay cách reset máy tính cực hay cho những ai chưa biết
Bước 2: Các bạn chuyển sang tab Region & language.
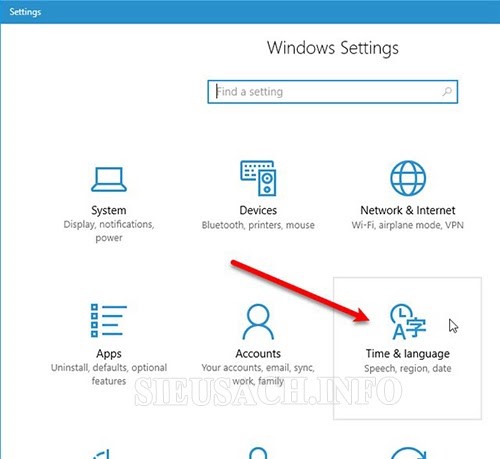
Tiếp theo đi đến phần tùy chỉnh thời gian và ngôn ngữ
Bước 3: Trong phần mục Languages, các bạn hãy nhấp vào mục “Add a language” và chọn ngôn ngữ từ trong danh sách.
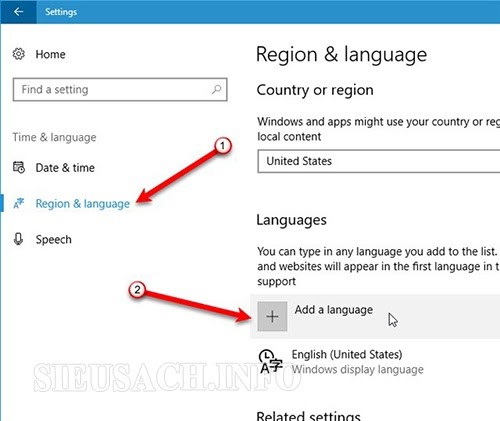
Lựa chọn ngôn ngữ mà bạn muốn đổi từ danh sách
Bước 4: Sau đó các bạn trở lại tab “Region & language”, rồi nhấp vào nút “Options” để thay đổi cho ngôn ngữ mới và kiểm tra xem liệu bạn có cần tải gói ngôn ngữ nữa hay không.

Hoàn thành cài đặt
Bước 5: Để có thể áp dụng được ngôn ngữ mới cho hệ thống máy tính, bạn hãy nhấn vào “Set as default” và sau đó khởi động máy để áp dụng thay đổi của mình.
Vậy là với các bước đơn giản trên đây chúng ta đã có thể tiến hành áp dụng để thay đổi ngôn ngữ win 10, win 7,…
Bên cạnh đó nếu bạn cảm thấy phiền phức vì bộ gõ Vietnamese keyboard được mặc định trên Windows 10 thì bạn có thể tiến hành xóa bàn phím Tiếng Việt Win 10 và cụ thể ta sẽ có cách chuyển ngôn ngữ máy tính sang Tiếng Anh như sau:
Bước 1: Các bạn bấm tổ hợp phím Windows+I để truy cập và mục Settings. Sau đó các bạn nhấp vào mục Time & Language.
Bước 2: Từ các danh mục ở phía bên trái bạn hãy chọn mục Region & Language, ở đây các bạn sẽ thấy rất nhiều các tùy chọn về ngôn ngữ và bàn phím. Chúng ta sẽ tiến hành thiết lập từng cài đặt.

Hướng dẫn cách xóa bàn phím Tiếng Việt
- Đầu tiên sẽ là mục “Country or region” ở khu vực này bạn nên để là United States thay vì VietNam để ngôn ngữ mặc định trên máy tính sẽ là English (United States).
- Ở phần Preferred languages. Các bạn hãy ấn vào mục United States và chọn Options. khi cửa sổ mới hiện ra bạn chỉ giữ lại bàn phím US qwerty, các bàn phím khác bấm vào mục Remove để xóa đi.
- Bấm vào mục Tiếng Việt và chọn Options, sau đó thực hiện tương tự xóa bàn phím Vietnamese Qwerty.
- Nếu bạn không thấy có bàn phím US Qwerty trong phần Tiếng Việt thì bấm Add a keyboard để thêm vào trước khi xóa bàn phím Tiếng Việt. Sau đó bạn chỉ việc khởi động lại máy là xong rồi đó!
Các chuyển ngôn ngữ trên máy tính trên Mac OS X
Ngày nay sự ưa chuộng và tin dùng của khách hàng đối với Mac ngày càng cao. Vậy để có cách chỉnh ngôn ngữ máy tính Mac ta thực hiện các bước sau:
Bước 1: Trước tiên, bạn hãy mở mục “System Preferences” từ Dock hoặc từ menu Apple trên màn hình Mac của bạn.
Bước 2: Sau đó các bạn click vào mục Language and Text và nhấp chuột và tab Language.
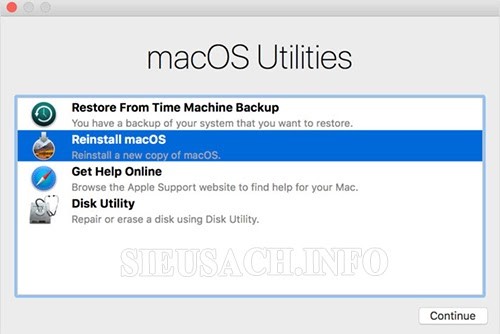
Hướng dẫn cách cài đặt ngôn ngữ trên máy tính Mac
Xem thêm: Bật mí thủ thuật ẩn hide taskbar windows 10 cực đơn giản
Bước 3: Sau đó các bạn hãy nhấp chuột và kéo danh sách ngôn ngữ cho tới khi ngôn ngữ mà bạn muốn đã được hiển thị. Ví dụ bạn sinh sống và làm việc tại Nhật và bạn muốn đổi ngôn ngữ sang tiếng Nhật thì hãy chọn Japanese trong danh sách ngôn ngữ.
Bước 4: Bây giờ bạn hãy đóng cửa sổ System Preferences, sau đó khởi động lại máy tính của bạn để kiểm tra xem ngôn ngữ mới đã được cài đặt trên Mac chưa.
Cách chuyển ngôn ngữ trên máy tính với ChromeBook
Để có thể thay đổi ngôn ngữ trên máy máy tính với ChromeBook các bạn thực hiện như sau:
Bước 1: Đầu tiên các bạn hãy khởi động và sau đó đăng nhập vào ChromeBook của bạn với tài khoản có tên truy cập và mật khẩu của bạn.
Bước 2: Hãy nhấn chọn vào ảnh tài khoản của bạn nằm ở góc dưới bên phải của ChromeBook của bạn.

Với Chromebook bạn đã có ngay cách cài ngôn ngữ cho máy tính
Bước 3: Ở đây các bạn vào mục Setting và sau đó bấm vào Show advanced settings.
Bước 4: Tiếp theo các bạn ấn vào nút “Customize languages and input” dưới phần Language.
Bước 5: Bây giờ, bạn hãy nhấn và chọn vào loại ngôn ngữ mà bạn muốn hiển thị trong menu hệ thống và màn hình trên Chromebook của bạn. Nếu ngôn ngữ mà bạn muốn sử dụng không có trong bảng thì hãy click vào “Add“, sau đó chọn ngôn ngữ ưa thích của bạn từ danh sách.
Bước 6: Sau đó bạn click vào “Display Chrome OS in this language”. Bấm vào mục “Sign out” và nhấp chuột vào mục “Sign in”.
Bước 7: Tiếp theo, các bạn hãy đăng nhập vào Chromebook của mình bằng cách sử dụng tên đăng nhập và mật khẩu Google của bạn. Sau đó ngôn ngữ mà bạn đã chọn sẽ được hiển thị lên trên Chromebook của bạn.
Cách đổi ngôn ngữ máy tính Vista
Nếu như máy tính của bạn là máy tính Sony Vaio được mua ở Nhật thì hệ điều hành Windows Vista sẽ sử dụng tiếng Nhật. Với hệ điều hành Windows Vista thì chúng ta có thể sử dụng giao diện đa ngôn ngữ (MUI- Multilingual User Interface). MUI hỗ trợ 35 loại ngôn ngữ khác nhau vì vậy chúng ta có thể sử dụng nso như một cách chuyển đổi ngôn ngữ trên máy tính.Vì vậy để thực hiện thay đổi ngôn ngữ cho máy tính hãy theo dõi tiếp dưới đây nhé!

Thay đổi ngôn ngữ cho Win Vista
Bước 1: Trước tiên để sử dụng giao diện đa ngôn ngữ các bạn cần tải MUI.
Bước 2: Tiếp theo bạn cần phải kiểm tra hệ điều hành của máy tính và nhấp chuột vào biểu tượng của máy tính rồi chọn Properties, nhấp chuột chọn gói ngôn ngữ Vista và tải gói ngôn ngữ về.
Bước 3: Khi tải về thì bạn hãy bấm chạy file Vistalizator.exe. Sau đó bấm chọn “Add language” và tiếp tục chọn gói ngôn ngữ sử dụng trên hệ điều hành.
Bước 4: Để cài đặt bạn nhấp chuột vào Install.Chương trình sẽ hiện thông thông báo yêu cầu xác nhận cài đặt mới, tại đây bạn hãy xác nhận thay đổi ngôn ngữ. Sau khi cài đặt ngôn ngữ thành công bạn hãy khởi động lại máy để máy tự động chuyển sang ngôn ngữ mới.
Như vậy bài viết trên đây đã vừa hướng dẫn cho các bạn cách đổi ngôn ngữ trên máy tính đơn giản và nhanh chóng. Hy vọng bài viết trên đây sẽ giúp ích cho các bạn trong quá trình sử dụng và làm việc trên máy tính. Cảm ơn các bạn vì đã theo dõi bài viết trên.




