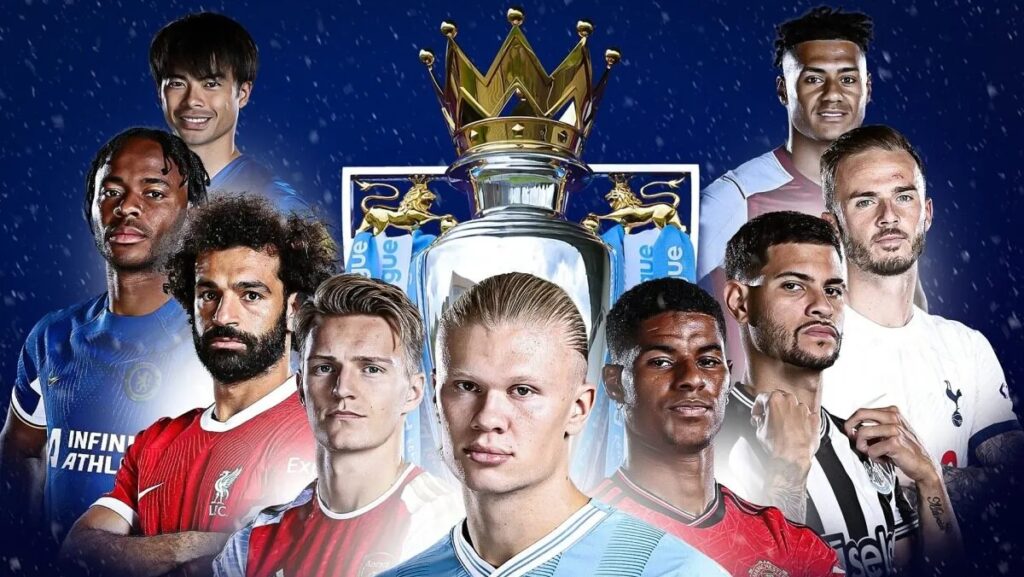Máy tính là một thiết bị hỗ trợ rất đắc lực trong công việc và trong học tập. Chính vì vậy mà việc thiết lập mật khẩu để bảo mật các thông tin và dữ liệu trong máy là vô cùng cần thiết. Tuy nhiên lại không ít những lần “dở khóc dở cười” cho những người mới cài mật khẩu đó là quên mất mật khẩu. Vậy nếu như máy tính của bạn đang chạy Win 10, thì hãy thử ngay các cách reset password Windows 10 dưới đây nhé!
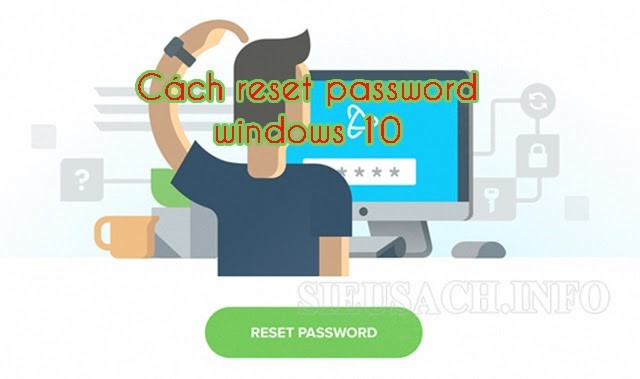
Đừng lo lắng khi quên password win 10
Cách phá pass win 10 với cách đặt lại mật khẩu cho Microsoft
Ở Win 10 thì thông thường mọi người thường hay sử dụng tài khoản microsoft để đăng nhập vào windows. Nếu như bạn có lỡ quên mật khẩu administrator win 10 thì hãy sử dụng một cái máy tính khác để truy cập trang và đặt lại mật khẩu trên web của Microsoft và đặt lại mật khẩu trực tuyến. Đây có thể nói là cách đơn giản nhất. Chính vì vậy mà rất nhiều người sử dụng thủ thuật này.
Bước 1: Bạn hãy truy cập vào trang web từ một máy tính hoặc một chiếc điện thoại thông minh nào đó và đặt lại Microsoft online. Tại đây, bạn hãy chọn vào mục “Tôi quên mật khẩu” và nhấp vào mục tiếp theo.
Bước 2: Bạn cần sử dụng một email hoặc một số điện thoại mà bạn đã sử dụng để cung cấp vào tài khoản Microsoft khi mới bắt đầu.
Bước 3: Bạn cần phải có email thay thế thì tài khoản Microsoft mới có thể hoạt động được và cũng tại đây tài khoản win 10 sẽ có thể được chuyển đổi thành tài khoản cục bộ từ phương tiện đã khởi động.
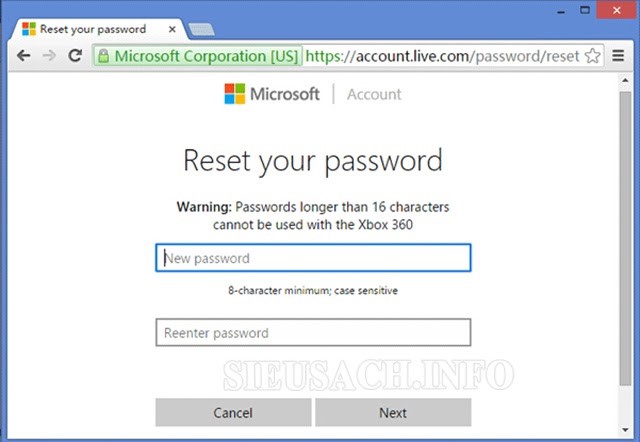
Thử ngay cách này để phá pass win 10 không dùng phần mềm
Bước 4: Tiếp theo trên màn hình sẽ hiện lên một hộp thoại yêu cầu nhập mã bảo mật mới và nhập lại pass một lần nữa. Sau đó, bạn chuyển qua “Next” là hoàn thành rồi đấy.
Cách phá password Win 10 bằng lệnh DOS
Đây là một cách rất phổ biến được sử dụng để lấy lại mật khẩu mỗi khi quên pass win 10. Bạn hãy theo dõi và áp dụng cách này nhé!
Bước 1: Trước khi thực hiện bạn hãy reset lại máy. Sau đó trước khi khởi chạy màn hình Windows 10 bạn hãy ấn phím F8, lúc này sẽ xuất hiện ra một Boot Menu.
Bước 2: Tiếp theo, bạn hãy nhấn vào mục “Safe Mode” rồi bấm “Enter”. tại mục “Start” bạn hãy chọn vào mục “Command prompt” thì trên màn hình sẽ xuất hiện ra một bảng sau.
Bước 3: Tại bảng này các bạn hãy gõ lệnh “Net user” thì ngay sau đó danh sách các người dùng sẽ được liệt kê. Để đổi mật khẩu thì bạn sử dụng thao tác lệnh “net user + tên user + mật khẩu mới”.
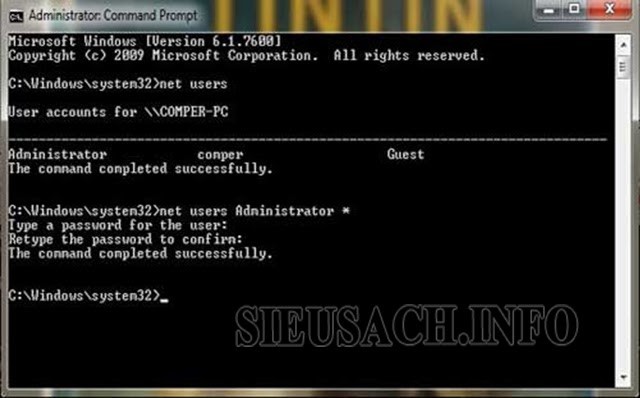
Thực hiện lệnh DOS để reset lại pass
Lưu ý: với thao tác bạn vừa thực hiện trên đây thì tên user và mật khẩu mới chính là pass mới cho Win 10 của bạn.
Ví dụ: bạn gõ lệnh “net user admin 141097” thì có nghĩa bạn đã đổi thành công pass của user admin thành 141097 rồi đấy.
Cách lấy mật khẩu và reset bằng OutLook
Nếu như trên máy tính mà bạn đã quên pass mà có cài đặt phần mềm OutLook thì việc lấy lại password sẽ dễ dàng hơn bao giờ hết. Để thực hiện thì bạn hãy sử dụng một thiết bị máy tính khác để reset lại mật khẩu OutLook cũng như máy tính win 10 của bạn.
Bước 1: Đầu tiên các bạn hãy truy cập vào trang web của Microsoft từ một thiết bị máy tính khác và nhập lại mật khẩu OutLook của mình.
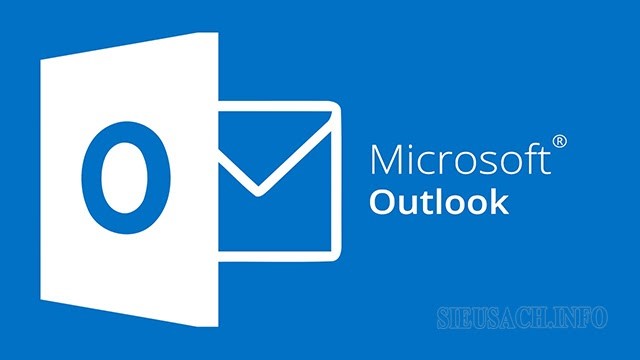
Reset bằng OutLook
Bước 2: Sau đó OutLook sẽ đặt ra các câu hỏi để bảo mật thì bnaj hãy trả lời các câu hỏi đó. Sau khi trả lời thì bạn hãy thiết lập mật khẩu mới cho tài khoản của mình.
Lưu ý: Mật khẩu mà bạn tạo lúc này chính là mật khẩu để đăng nhập vào máy tính Win 10 của mình.
Đây là một thủ thuật để giải vây khi bạn quên pass máy tính win 10 cũng khá đơn giản và nhanh chóng. Tuy nhiên, một yêu cầu đặt ra khi bạn sử dụng thủ thuật này đó là: trên máy tính đã quên mất pass bạn phải có cài đặt OutLook thì mới sử dụng được cách này.
Phá mật khẩu win 10 bằng Hiren Boot 2018
Hiren’s Boot hiện nay đã cập nhật phiên bản mới mang tên Hiren’s BootCD PE tích hợp trong nó là Windows 10 PE x64. Với cách này bạn hãy mượn một chiếc máy tính của bạn bè hoặc người thân để tạo cho mình USB Boot.
Tiếp theo bạn có thể lựa chọn một trong hai cái trên. Hoặc sử dụng bất kỳ cách tạo USB Boot WinPE nào. Chỉ cần bạn có phần mềm phá mật khẩu Windows NTPWEdit hoặc các phần mềm tương tự như trong WinPE.
Sau khi đã tạo được cho mình một USB Boot cứu hộ. Bạn hãy cắm USB vào và tiến hành khởi động vào WinPE từ USB. Để thực hiện bạn hãy nhấn nút nguồn bật máy tính. Trong lúc khởi động thì bạn nhấn nhanh phím tắt tùy chọn Boot (khởi động) để chọn Boot từ USB đã sử dụng.
Bước 1: Truy cập vào mini Windows (WinPE), bạn hãy di chuyển đến mục “Start Menu”, chọn mục “Security’’.
Bước 2: Sau đó, bạn tiếp tục di chuyển đến mục Password. Sau đó, bạn hãy mở phần mềm NT Password Edit (NTPWEdit).
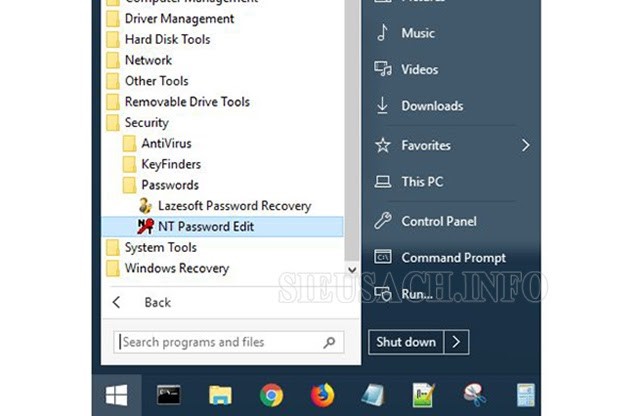
Quên mật khẩu laptop win 10, hãy thử ngay thủ thuật Hiren’s Boot
Bước 3: Tại giao diện ở trong phần mềm ở mục Path to Saem file thì bạn hãy chọn đường dẫn đến file Sam và mở file ra.
Tại file Sam này thì các mật khẩu đăng nhập máy tính đều được lưu tại đây, nó thường nằm ở C:WindowsSystem32configSAM.
Bước 4: Sau đó danh sách các tài khoản của máy tính sẽ hiện ra, bây giờ bạn chỉ cần chọn vào tài khoản mà mình muốn phá mật khẩu và chọn “Change Password”.
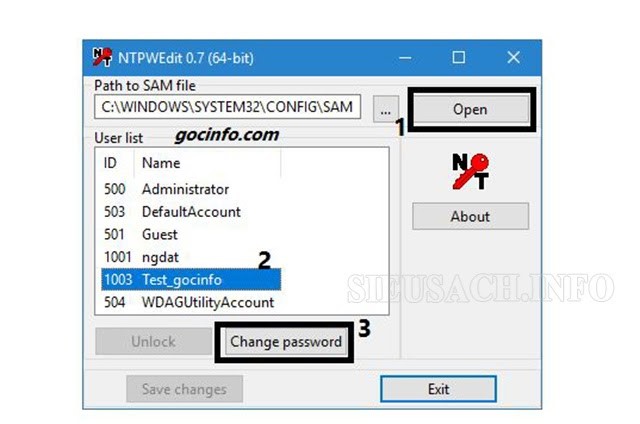
Nếu bạn quá mệt mỏi vì ghi nhớ pass thì hãy loại bỏ mật khẩu
Bước 5: Tiếp theo, bạn hãy nhập mật khẩu mới cho tài khoản ở 2 ô hiện ra và nếu như bạn muốn loại bỏ mật khẩu và không dùng mật khẩu đăng nhập nữa thì bỏ trống và chọn “Enter”. Như vậy chỉ với 5 bước trên đây là bạn đã có cách reset password win 10.
Như vậy, bạn chỉ cần khởi động máy tính lại một cách bình thường và đăng nhập đi là bạn đã phá mật khẩu win 10 không cần đĩa thành công rồi đấy.
Bìa viết trên đây vừa đưa ra 3 thủ thuật mà bạn có thể sử dụng để reset password windows 10 khi quên mật khẩu một cách nhanh chóng và đơn giản. Hy vọng bài viết trên đây đã cung cấp cho các bạn các thông tin cần thiết và hữu ích trong cuộc sống.
Nguồn: https://chuthapdoquangninh.org.vn/
Xem thêm:
- Bật mí cách ẩn thanh công cụ Win 10 cực hay
- 4 cách đổi ngôn ngữ trên máy tính cực kỳ đơn giản
- Phần mềm quay màn hình máy tính tốt nhất hiện nay
- Top phần mềm gỡ cài đặt hiệu quả nhất hiện nay
- Cách xóa File cứng đầu chỉ trong vòng 1 nốt nhạc