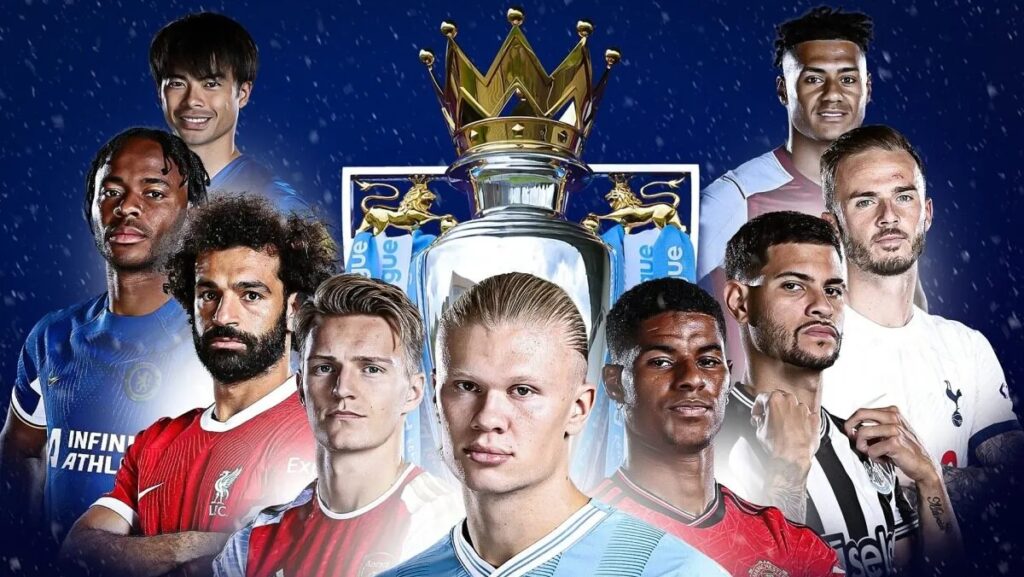Windows là hệ điều hành đang được sử dụng phổ biến hiện nay. Tuy nhiên bạn muốn làm việc với 2 hệ điều hành Windows và Ubuntu trên cùng một máy tính? Hãy tham khảo các bước cài Ubuntu song song Win 10 dưới đây nhé!
Ubuntu là gì?
Giống như Windows, Ubuntu cũng là một hệ điều hành trên máy tính và nó được phát triển dựa trên Linux/Debian GNU. Công ty Canonical đã và đang chịu trách nhiệm trong việc tài trợ Ubuntu, giúp cho hệ điều hành này có thể phát triển hơn trong tương lai.

Hệ điều hành Ubuntu
Cách cài đặt Ubuntu song song Win 10
Chuẩn bị trước khi cài Ubuntu
Để cài Ubuntu song song Win 10 một cách dễ dàng và an toàn thì bạn cần chuẩn bị:
– Máy tính đã được cài đặt sẵn hệ điều hành Win 10.
– Chìa khóa USB (ổ bút hoặc ổ USB) có dung lượng ít nhất là 4GB và không có chứa dữ liệu bên trong.
– Máy có kết nối Internet để tải xuống ảnh ISO của Ubuntu và công cụ tạo USB trực tiếp. Lưu ý: Bạn có thể làm điều này trên bất kỳ một hệ thống nào mà không nhất thiết phải đúng trên hệ thống mà bạn đang khởi động kép.
– Có thể sử dụng đĩa USB bên ngoài để sao lưu dữ liệu hiện có của bạn.
– Có thể chọn khôi phục Windows hoặc đĩa khởi động bởi điều này sẽ giúp bạn khắc phục được các sự cố khởi động mà bạn có thể gặp phải.
Xem thêm:
- Cách khôi phục cài đặt gốc Win 10 đơn giản – nhanh chóng
- Bật mí chi tiết cách giải phóng RAM cho máy tính
Tạo USB cài đặt Ubuntu
Hiện có một số ứng dụng miễn phí cho phép bạn có thể tạo USB cài đặt Ubuntu. Trong đó, Rufus là một trong số những công cụ phổ biến nhất. Bạn có thể làm theo 4 bước dưới đây để cài đặt Ubuntu vào USB:
- Bước 1: Đầu tiên bạn cần tải Rufus bằng cách truy cập vào link: https://rufus.ie/vi/
- Bước 2: Tiếp theo bạn cắm USB của bạn vào. Thiết bị này sẽ được định dạng nên bạn cần đảm bảo rằng bạn không có bất kỳ dữ liệu quan trọng nào trong USB này.
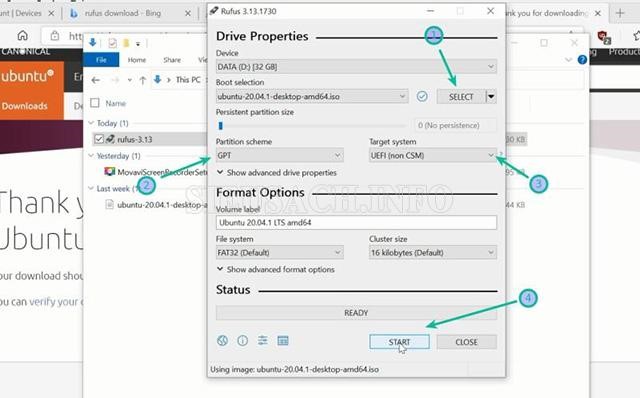
Quá trình chạy công cụ Rufus
- Bước 3: Tiến hành chạy công cụ Rufus mà bạn vừa tải xuống. Nó sẽ tự động xác định USB được cắm vào tuy nhiên bạn vẫn cần kiểm tra kỹ. Lúc này, bạn hãy tải Ubuntu từ website dưới định dạng file ISO. Sau đó, bạn sẽ tìm đến vị trí của ảnh ISO đã tải xuống và cần đảm bảo rằng nó sử dụng lược đồ phân vùng GPT và hệ thống đích UEFI nhé.
- Bước 4: Cuối cùng bạn nhấn Start và đợi hoàn tất là xong.
Tạo ổ đĩa mới cài đặt Ubuntu
Khi cài đặt Ubuntu sẽ có nhiều hệ thống cung cấp tùy chọn tạo phân vùng đĩa cho Ubuntu nhưng đây cũng không phải là điều chắc chắn. Vì vậy tốt hơn là bạn tạo dung lượng trống cần thiết trên đĩa trước khi bắt đầu cài đặt. Để tạo ổ đĩa mới thì bạn hãy thực hiện theo 2 bước sau:
- Bước 1: Trong menu Windows, bạn tìm kiếm “disk partitions” và đi tới Create and format hard disk partitions.
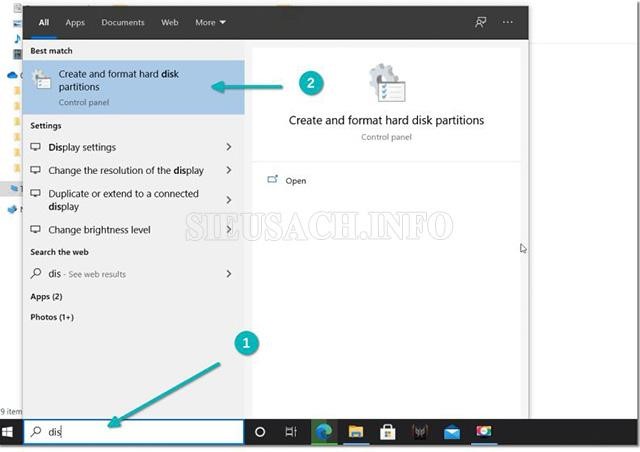
Một số thao tác cơ bản để tạo ổ đĩa mới cài đặt Ubuntu
- Bước 2: Trong công cụ Disk Management, bạn nhấp chuột phải vào ổ đĩa mà bạn muốn phân vùng và chọn Shrink volume là được.
Nếu như bạn chỉ có một phân vùng thì bạn cần tạo một số dung lượng trống cho Ubuntu. Ngược lại, nếu bạn có nhiều phân vùng có kích thước đáng kể thì hãy sử dụng bất kỳ phân vùng nào trong số đó nhưng cần ngoại trừ ổ C vì nó có thể xóa dữ liệu hiện có của bạn.
Khởi động vào chế độ cài đặt Ubuntu từ USB
Sau khi bạn đã tạo một USB Ubuntu trực tiếp ở trên thì lúc này bạn cắm nó vào hệ thống. Để có thể khởi động vào chế độ cài đặt Ubuntu từ USB thì bạn hãy làm theo đúng các bước sau:
- Bước 1: Trong menu Windows, bạn tìm kiếm “UEFI” và sau đó nhấp chuột vào Change advanced startup options.
- Bước 2: Tiếp theo bạn chuyển đến tùy chọn Advanced startup và nhấp chuột vào nút Restart now.
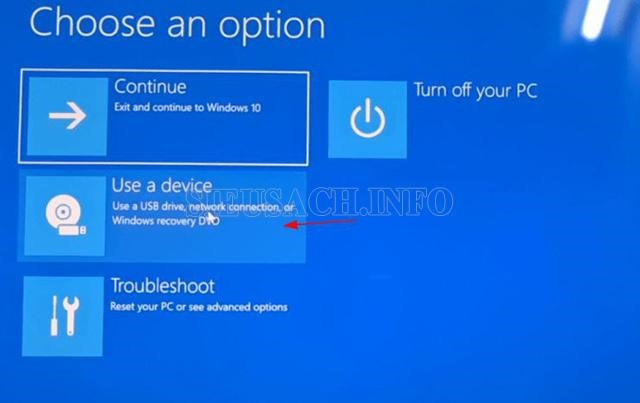
Chọn Use a device ở màn hình tiếp theo
- Bước 3: Ở màn hình tiếp theo bạn cần chọn Use a device.
- Bước 4: Ở bước này cần nhận dạng đĩa USB với tên và kích thước của nó. Lưu ý: nó cũng có thể được hiển thị ở dưới dạng UEFI USB.
- Bước 5: Lúc này, nó sẽ tắt hệ thống của bạn và khởi động lại vào đĩa USB bạn đã chọn. Bạn sẽ thấy một màn hình được hiển thị như thế này sau vài giây:
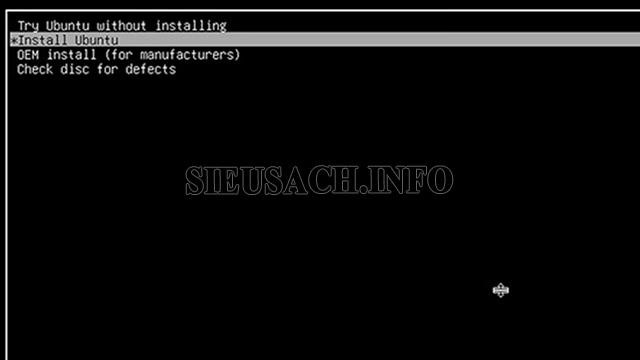
Màn hình hiển thị kết quả
- Bước 6: Bạn cần chọn một trong hai tùy chọn.
– Try Ubuntu without installing: tức là cho phép bạn trải nghiệm Ubuntu từ đĩa trực tiếp.
– Install Ubuntu: có nghĩa là sẽ bắt đầu quá trình cài đặt Ubuntu ngay lập tức.
Cài Ubuntu song song Win 10
- Bước 1: Đầu tiên bạn cần chọn ngôn ngữ và bố cục bàn phím và nhấn Continue.
- Bước 2: Trên màn hình tiếp theo bạn chọn Normal installation. Lúc này, bạn không cần phải tải xuống các bản cập nhật hoặc cài đặt các phần mềm của bên thứ ba. Bạn hoàn toàn có thể làm điều này sau khi đã cài đặt xong.
- Bước 3: Tiếp đó bạn nhấn chọn Continue.
- Bước 4: Tại đây, bạn có 2 cách để có thể cài đặt Ubuntu như sau:
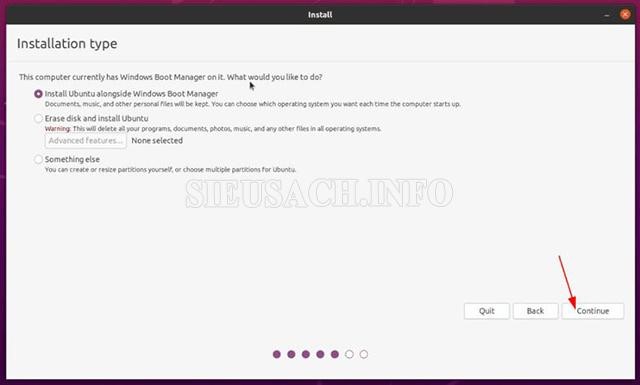
Cách chọn cài đặt Ubuntu
– Cách 1: Khi bạn nhìn thấy mục Install Ubuntu alongside Windows Boot Manager trên màn hình Installation type thì bạn có thể chọn mục này và nhấn Continue.
– Cách 2: Nếu như bạn không nhìn thấy mục ở trên thì bạn hãy nhấn Something else trên màn hình Installation type và sau đó nhấn chọn Continue.
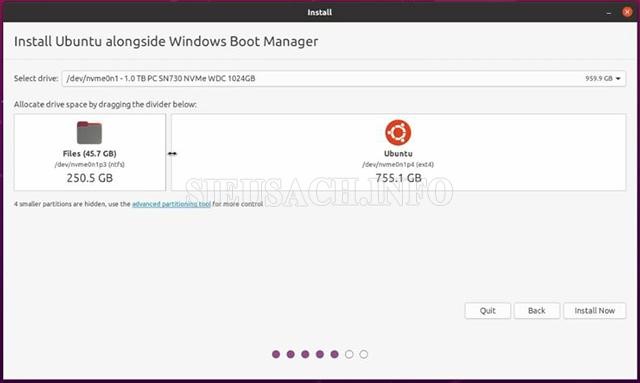
Tùy chọn tạo phân vùng cho Ubuntu
- Bước 5: Tiếp đó sẽ có một màn hình mới hiện ra và cung cấp cho bạn các tùy chọn tạo phân vùng cho Ubuntu. Bạn có thể phân bổ không gian đĩa thích hợp cho Ubuntu tại đây. Bạn cũng có thể sử dụng một phân vùng duy nhất rồi nhấn Install Now.
- Bước 6: Tiếp nữa bạn cần chọn múi giờ rồi nhấn chọn Continue.

Nhập tên, mật khẩu…
- Bước 7: Ở bước này, bạn hãy nhập tên người dùng, tên máy chủ cũng như mật khẩu rồi chọn Continue.
- Bước 8: Chờ khoảng 8 – 10 phút để hoàn tất quá trình cài đặt. Sau khi cài đặt hoàn thành thì bạn hãy nhấn Restart now.
- Bước 9: Sau khi khởi động lại xong thì bạn sẽ được yêu cầu tháo USB và hệ thống sẽ khởi động lại. Như vậy là bạn đã hoàn thành xong việc cài đặt Ubuntu song song Win 10 ở chế độ Dual Boot rồi đó.
Trên đây là hướng dẫn chi tiết cài Ubuntu song song Win 10 mà chuthapdoquangninh.org.vn muốn chia sẻ đến bạn đọc, hy vọng bạn sẽ thực hiện thành công!