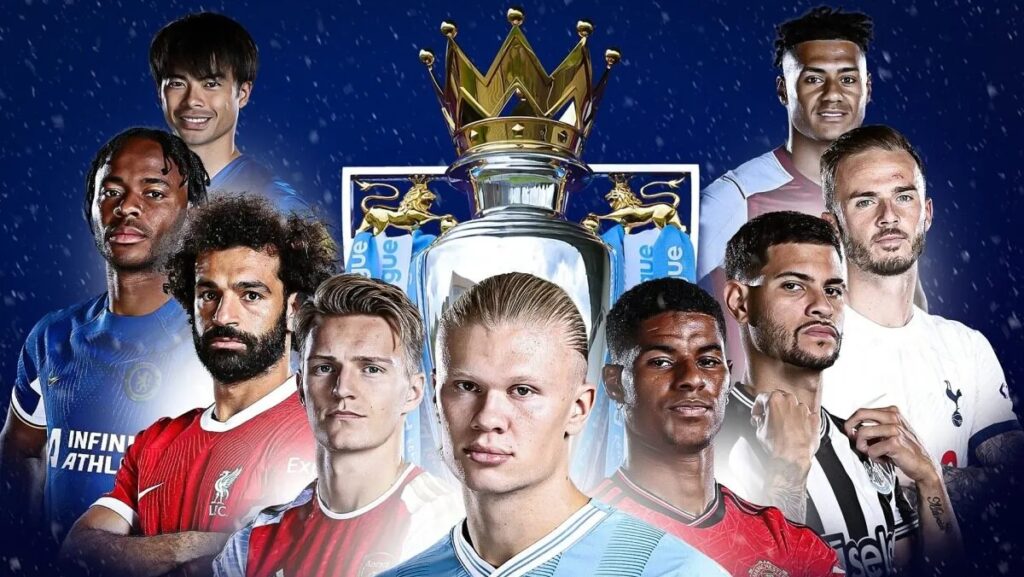Cách hẹn giờ tắt máy win 10 bằng lệnh CMD
Hẹn giờ tắt máy tính bằng lệnh CMD không chỉ áp dụng được với máy tính sử dụng win 10 mà còn có thể áp dụng được cho cả những máy tính sử dụng Win 7, Win 8. Với cách cài đặt này chúng ta có thể lập trình lịch tắt máy tính sau một khoảng thời gian xác định nào đó. Chi tiết các bước cài đặt như sau:
Bước 1: Các bạn mở CMD trên máy tính bằng cách sử dụng tổ hợp phím tắt “Windows + R”. Sau đó nhập lệnh tắt máy tính với cấu trúc “shutdown -s -t xx”. Ngoài ra thì đối với Win 10 các bạn có thể thể nhập thẳng lệnh này vào thanh tìm kiếm.

Sử dụng tổ hợp phím “Windows + R” để mở CMD
Trong lệnh hẹn giờ tắt máy win 10 trên:
- -s: Viết tắt của shutdown
- -t: Viết tắt của time
- xx: Là số giây còn lại trước khi lệnh tắt máy tính được thực hiện, bạn có thể tùy ý nhập khoảng thời gian bạn muốn.
Dưới đây là một số lệnh hẹn giờ tắt máy win 10 chúng tôi đã thiết lập sẵn các bạn có thể copy dùng luôn:
- 3 phút: shutdown -s -t 180.
- 5 phút: shutdown -s -t 300.
- 10 phút: shutdown -s -t 600.
- 15 phút: shutdown -s -t 900.
- 30 phút: shutdown -s -t 1800.
- 1 tiếng: shutdown -s -t 3600.
- 2 tiếng: shutdown -s -t 7200.
- 3 tiếng: shutdown -s -t 10800.
- 4 tiếng: shutdown -s -t 14400.
- 5 tiếng: shutdown -s -t 18000.
Bước 2: Sau khi nhận lệnh hẹn giờ tắt máy tính xong, để lưu thiết lập các bạn bấm đúp chuột vào “ok”. Ngay lúc này trên giao diện màn hình máy tính sẽ xuất hiện một thông báo nhỏ tại góc phải cuối màn hình hiển thị thời gian máy tính sẽ tự động tắt.
Để hủy lệnh hẹn giờ tắt máy win 10 các bạn chỉ cần thực hiện nhấn tổ hợp phím “Windows + R”. Sau đó nhập lệnh shutdown -a vào ô cửa sổ vừa được mở ra là được.
Cách hẹn giờ tắt máy tính bằng Shortcut
Một cách để hẹn giờ tắt máy win 10 đơn giản nữa là sử dụng Shortcut. Các bước cài đặt giờ tắt máy tính bằng Shortcut rất đơn giản. Cụ thể như sau:
Bước 1: Các bạn tiến hành bấm đúp chuột phải lên desktop => New => Shortcut
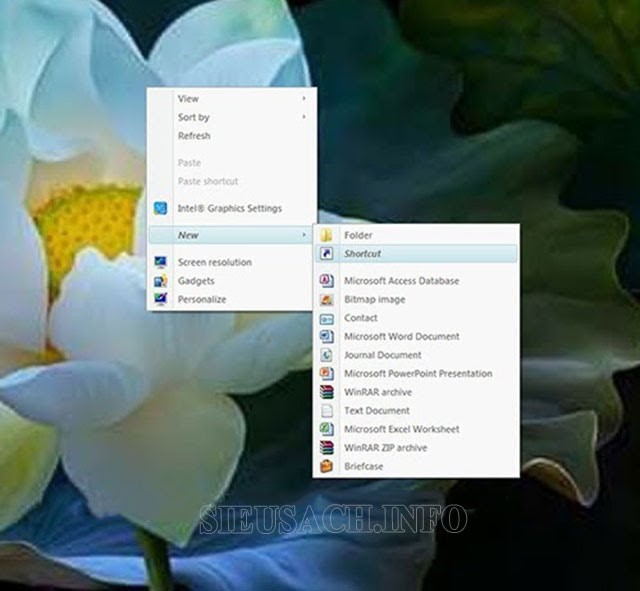
Thực hiện mở shortcut
Bước 2: Lúc này giao diện của máy tính sẽ xuất hiện cửa sổ mới, các bạn tiến hành nhập link “C:WindowsSystem32Shutdown.exe” vào ô trống rồi nhấn NEXT ở bên dưới góc phải của cửa sổ.
Bước 3: Ở bước này các bạn tiến hành đặt tên cho shortcut = > Finish. Các bạn có thể theo dõi hình dưới đây để hiểu rõ hơn.
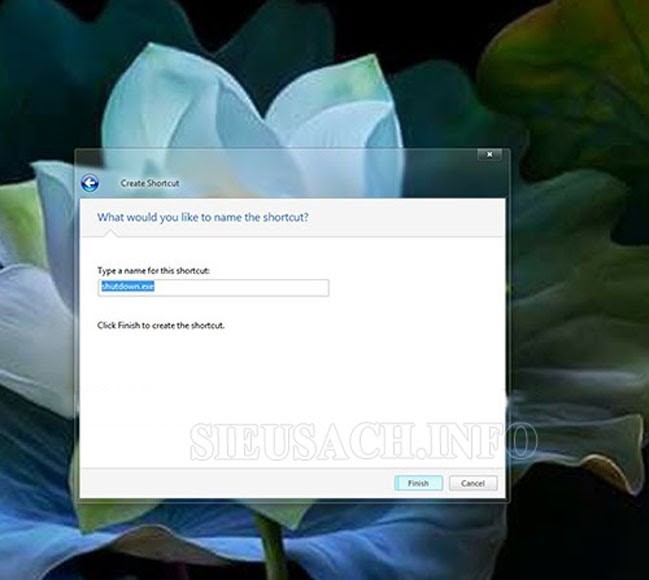
Tiến hành đặt tên cho shortcut
Bước 4: Sau khi thực hiện xong bước 3 sẽ có một phím tắt xuất hiện trên desktop với tên bạn đặt ở trên. Các bạn tiến hành bấm đúp chuột phải lên phím tắt này sau đó chọn Properties.
Bước 5: Tiến hành lập lệnh tắt máy trong ô Target. Bước này các bạn có thể nhập 1 trong những ký tự dưới đây tùy theo mục đích lập lệnh
- -s: Tắt máy
- -l: Log off
- -r: Khởi động lại máy
Bước 6: Nhập -t xx vào sau lệnh trên đã chọn ở trên (xx là số giây chờ tắt máy, khởi động máy…). Sau đó các bạn thêm: -c “văn bản” (vào sau lệnh trên để nói câu gì đó khi tắt máy, khởi động máy). Cuối cùng các bạn nhấn Ok để hoàn tất.
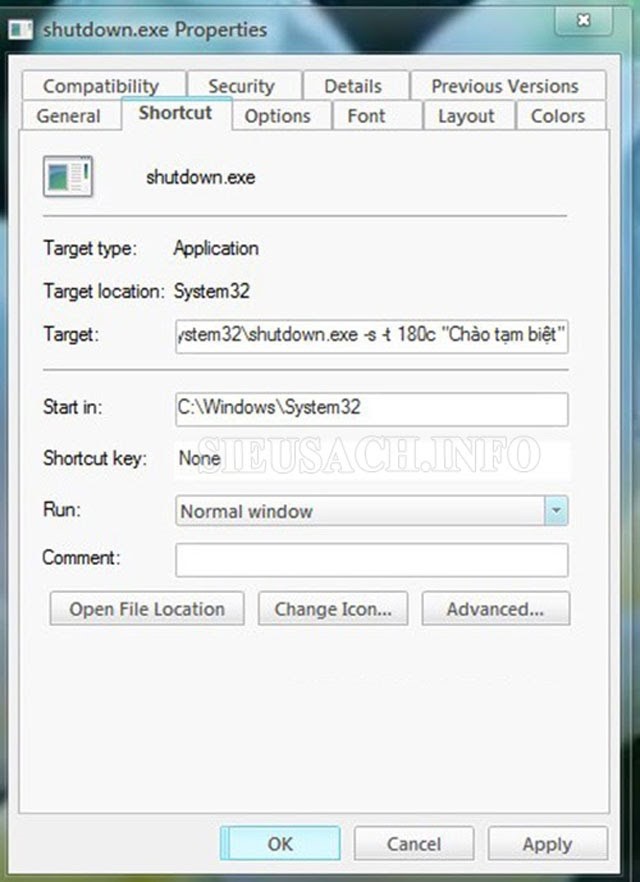
Thực hiện thay đổi câu lệnh
Cách để hẹn giờ tắt máy tính hàng ngày
Để cài đặt tính năng tắt máy tính hàng ngày chúng ta chỉ cần tiến hành cài đặt Task Scheduler một lần duy nhất. Cách cài đặt này vô cùng đơn giản các bạn chỉ cần thực hiện một số thao tác như sau.
Bước 1: Các bạn tiến hành nhập từ khóa Task Scheduler trên thanh tìm kiếm của Windows. Sau khi gõ từ khóa, hệ thống máy tính sẽ hiện ra các biểu tượng gợi ý, các bạn bấm vào biểu tượng của Task Scheduler. Các bạn có thể quan sát hình dưới đây để có thể thấy rõ hơn.

Mở Task Scheduler
Bước 2: Sau khi bấm chọn Task Scheduler, giao diện máy tính lúc này sẽ xuất hiện ra cửa sổ mới, lúc này các bạn bấm chọn mục Create Basic Task trong khu vực Actions ngoài cùng bên phải.
Bước 3: Cửa sổ mới Create Basic Task Wizard sẽ xuất hiện trên màn hình máy tính các bạn, tại đây các bạn tiến hành đổi tên ở mục Name thành “Auto Shutdown” và ở mục Description, bạn có thể viết mô tả như sau: “tu dong tat may tinh theo lich trinh cai dat”.
Sau đó các bạn bấm đúp chuột chọn NEXT để thực hiện bước tiếp theo.
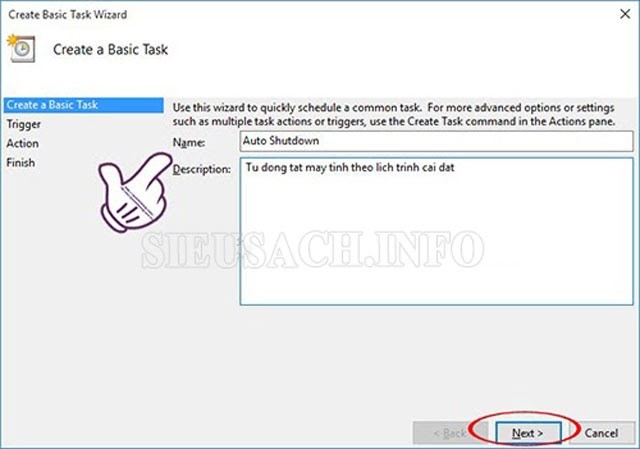
Đổi tên mục Name
Bước 4: Bước này các bạn lựa chọn mục Trigger để tiến hành các thao tác tiếp theo. Tại đây có nhiều các mốc thời gian để các bạn có thể lựa chọn. Hiện tại chúng ta đang muốn cài đặt lịch tắt máy tính tự động hàng ngày nên chúng ta sẽ chọn mục Daily => Nhấn Next để tiếp tục.
Bước 5: Đây là bước các bạn cài đặt khoảng thời gian để máy tự động tắt máy.
- Record every mục để cài đặt thời gian định kỳ tắt máy, tại đây các bạn chọn 1 ngày để hệ thống thực hiện việc tắt máy tính tự động hàng ngày theo lịch trình cài đặt. Sau cùng nhấn Next.
- Tại mục Start các bạn lựa chọn ngày giờ thực hiện cụ thể.
- Nếu các bạn dùng máy tính có sự thay đổi múi giờ thường xuyên theo vị trí thì các bạn cần tích vào ô “Synchronize across time zones” để hệ thống tự động đồng bộ hóa theo đúng múi giờ và thực hiện tắt máy theo đúng lịch trình do các bạn đã cài đặt.
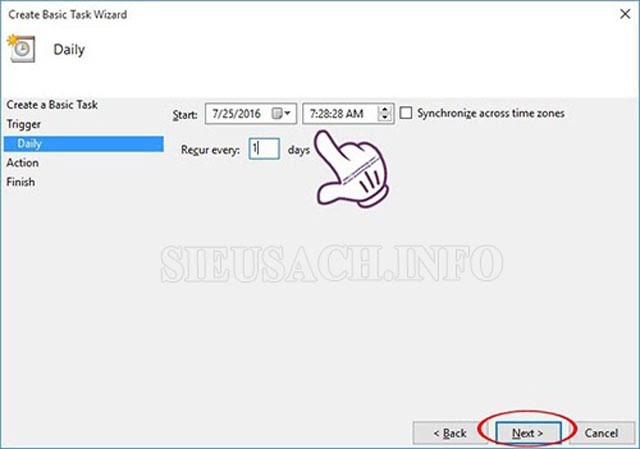
Nhập thời gian đặt
Bước 6: Sau khi các bạn đã cài đặt xong thời gian tắt máy tự động trên giao diện máy tính sẽ xuất hiện cửa sổ bao gồm các mục như sau:
- Start a program có nghĩa là khởi chạy như một ứng dụng.
- Send an e-mail (deprecated) có nghĩa là gửi thông báo email.
- Display a message (deprecated) có nghĩa là sẽ xuất hiện thông báo ở trên màn hình để người dùng dễ dàng quản lý và tắt tính năng nếu như công việc của bạn chưa được hoàn thành.
Sau khi lựa chọn được mục cài đặt các bạn tiến hành bấm đúp chuột vào biểu tượng next ở dưới góc bên trái cuối màn hình.
Bước 7: Tại đây các bạn điền các mục theo hướng dẫn sau đây:
- Các bạn bấm đúp chuột để chọn “Browser” để truy cập thư mục của đường dẫn được hệ thống điền sẵn “C:WindowsSystem32 chọn Shutdown.exe” (trong trường hợp hệ thống không điền sẵn các bạn có thể copy nguyên link trên đây để dán vào ô trống phía trước Browser).
- Tại phần Add arguments nhập thông số “ -s -t xx” (trong đó xx có đơn vị tính bằng giây, phần xx các bạn có thể nhập bất kỳ số thời gian nào bạn muốn).
Sau đó các bạn nhấn Next => nhấn Finish để tác vụ hoạt động.
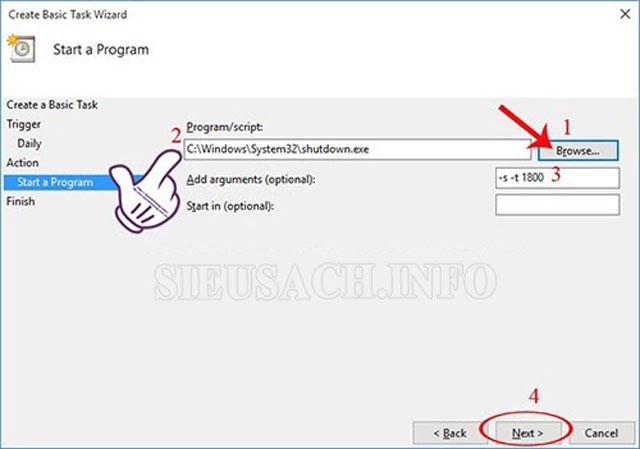
Chi tiết cách thực hiện bước 7
Như vậy, là các bạn đã hoàn thành xong các bước lên lịch tắt máy tính tự động theo thời gian cài đặt sẵn hàng ngày.
Để hủy (xóa bỏ) hoặc tiến hành tắt cài đặt này tạm thời, các bạn truy cập vào Task Scheduler => Task Scheduler Library => nhấp chuột phải => Auto Shutdown tại giao diện ở giữa => chọn lựa thao tác xóa hoặc hủy tạm thời cho cài đặt hẹn tắt máy tự động hàng ngày.
Phần mềm hẹn giờ tắt máy win 10
Ngoài những cách trên thì các bạn có thể sử dụng các ứng dụng hẹn giờ tắt máy tính win 10. Các bạn chỉ cần cài đặt phần mềm về máy tính khi cần dùng chỉ cần mở lên và thao tác hẹn giờ là được. Dưới đây là một số ứng dụng hẹn giờ tắt máy win 10 có số lượng tải cao nhất để các bạn tham khảo và chọn cho mình một ứng dụng phù hợp nhất.
Phần mềm Counter Timer
Đây là một trong những phần mềm hẹn giờ tắt máy tính được đánh giá cao hiện nay. Sở dĩ ứng dụng này được đánh giá cao là vì đây là một ứng dụng hoàn toàn miễn phí. Thêm vào đó dung lượng của nó rất nhẹ và có nhiều tiện ích khác kèm theo.
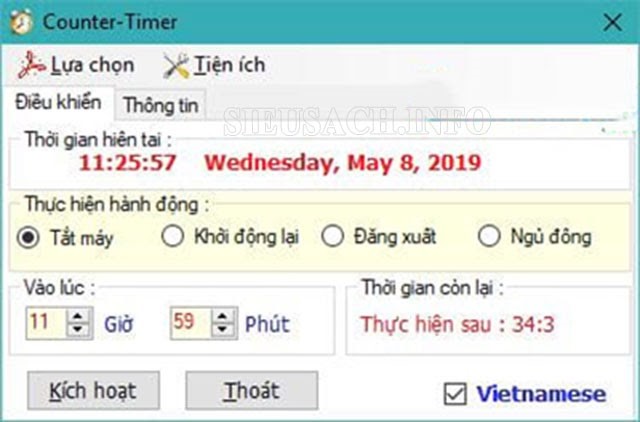
Giao diện phần mềm Counter Timer
Khi sử dụng phần mềm Counter Timer các bạn sẽ không mất nhiều thời gian cho việc nghiên cứu sử dụng. Giao diện của phần mềm được thiết kế một cách khoa học nên khi mở ứng dụng ra người dùng có thể hiểu ngay được cách sử dụng. Phần mềm có hỗ trợ cả tiếng Anh và tiếng Việt giúp cho người dùng sử dụng thuận tiện hơn. Nếu như bạn đang tìm kiếm một phần mềm hẹn giờ tắt máy win 10 nhẹ và miễn phí thì Counter Timer là sự lựa chọn hoàn hảo nhất.
Phần mềm Auto Shutdown
Một phần mềm hẹn giờ tắt máy tính nữa cũng được rất nhiều người lựa chọn tải đó là Auto Shutdown. Khi sử dụng ứng dụng này các bạn chỉ cần thực hiện một thiết lập đơn giản là có thể hẹn giờ tắt cho máy tính. Ngoài ra ứng dụng này còn cho phép người dùng sử dụng các phím tắt để sử dụng nhanh các tính năng của phần mềm.
Về dung lượng thì ứng dụng này cũng rất nhẹ. Giao diện được thiết kế vô cùng thân thiện.
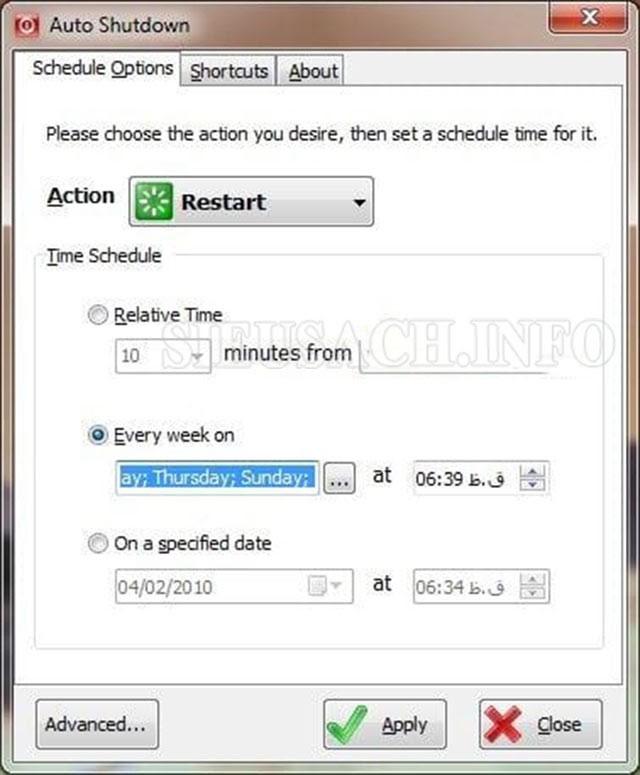
Giao diện phần mềm Auto Shutdown
Ứng dụng Shutter
Đây cũng là phần mềm hẹn giờ tắt máy tính đáng chú ý với nhiều tính năng hữu ích cho người dùng. Ngoài tính năng hẹn giờ tự động tắt máy tính thì phần mềm này còn hỗ trợ khởi động lại máy tính dựa trên dựa trên thiết lập của người dùng.
Với Shutter khi đã được bạn thiết lập thì dù máy tính đang chạy bất kỳ chương trình gì thì thiết lập của bạn với ứng dụng này vẫn được thực thi. Về giao diện của phần mềm cũng được người dùng đánh giá cao về sự đơn giản, dễ sử dụng. Một điểm nổi bật nữa của ứng dụng này đó là cho phép chúng ta chèn thêm file nhạc để làm chuông thông báo.
Trên đây là những cách hẹn giờ tắt máy win 10 mà chúng tôi muốn chia sẻ với các bạn. Hy vọng thông qua bài viết các bạn đã biết được các để cài đặt giờ tự động tắt máy tính cũng như những ứng dụng giúp máy tính tự động tắt hiệu quả.
Xem thêm:
- 3 cách đặt pass cho folder, file trên win 7 đơn giản
- 3 cách đặt mật khẩu cho máy tính win 10 cực đơn giản
- Thủ thuật reset Password Windows 10 cực đơn giản
- Bật mí cách ẩn thanh công cụ Win 10 cực hay
- Test keyboard – Kiểm tra bàn phím online CỰC NHANH