
Cách chạy lại máy tính
Reset là gì? Vì sao cần phải reset cho máy tính?
Máy tính là một thiết bị thông minh với khả năng xử lý thông tin cực nhanh giúp con người làm việc cũng như lưu trữ khối lượng lớn các file, dữ liệu. Bất cứ thiết bị nào sau quá trình sử dụng lâu cũng sẽ gặp phải các sự cố hay lỗi gì đó hay chính xác là Code mà Windows đang chạy gặp phải vấn đề hoặc không thể chạy tiếp được. Thì ngay lúc này Windows cần phải khởi động lại máy để chạy lại đoạn mã (code) đó lại từ đầu. Hay các bạn thường thấy mạng máy tính bị chậm thường là do Driver mạng có vấn đề hoặc đang có một phần mềm nào đó chạy ngầm và “bóp” băng thông đường truyền của bạn lại. Thông thường khi gặp phải các tình trạng này thì cách khắc phục dễ dàng nhất mà người ta hay sử dụng đó là khởi động lại máy để khởi chạy lại driver từ đầu.
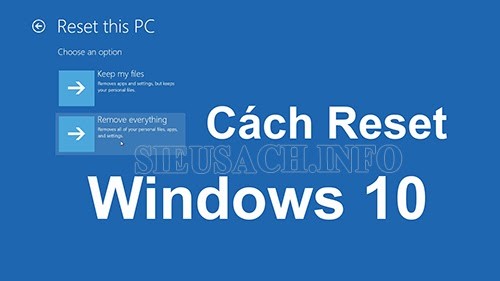
Cách chạy lại chương trình máy tính
Xem thêm: Bật mí thủ thuật ẩn hide taskbar windows 10 cực đơn giản
Có 2 cách reset đó là:
- Reset cứng (soft reset): Đây là cách restart máy thông thường nhất đó là tắt đi và mở lại.
- Reset mềm (hard reset): là khôi phục máy về trạng thái ban đầu, y như lúc “mới ra lò”.
Từ đây máy tính của bạn sẽ hoạt động mượt mà hơn trước đó rất nhiều bởi nó đã được giải phóng bớt các gánh nặng.
Hướng dẫn các cách reset máy tính đơn giản
Để có thể hướng dẫn cách cài đặt windows lại từ đầu đơn giản nhất thì bài viết sẽ hướng dẫn trên hệ điều hành Windows 10 (phiên bản được sử dụng phổ biến nhất). Hãy cùng thực hiện nhé!
Reset cho máy tính Win 10 và xóa sạch mọi thứ
Bước 1: Để có thể tiến hành cài đặt lại win cho máy tính trước tiên các bạn vào mục “Settings” sau đó di chuyển đến mục “Update & security” và tiếp tục đi đến mục “Recovery”. Tại mục “Reset this PC” các bạn hãy nhấn chọn mục “Get started”.

Cách format máy tính Win 10
Bước 2: Sau đó trên giao diện màn hình sẽ hiện ra mục “Choose an Option”, ở đây các bạn hãy chọn vào mục “Remove everything”.
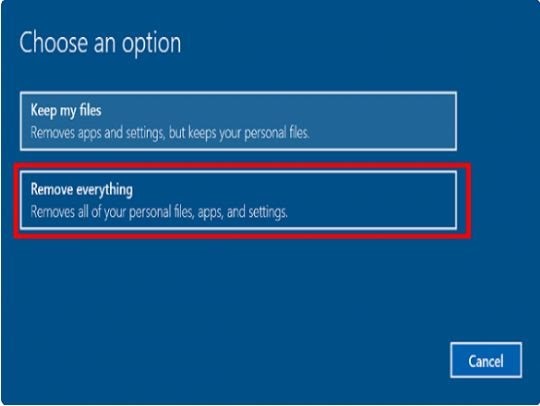
Cách đưa máy tính về trạng thái ban đầu
Xem thêm: Hướng dẫn cách đổi pass máy tính cực đơn giản
Bước 3: Nếu như máy tính của bạn hiển thị nhiều hơn 2 mục, thì bạn sẽ nhìn thấy trên màn hình có mục “ Your PC has more than one drive”, ở mục này sẽ có hai tùy chọn đó là:
- Only the drive where Windows is installed: Nó chỉ mục chứa bộ cài đặt Windows.
- All drives: Chỉ tất cả các mục.
Lời khuyên đưa ra cho bạn đó là: Hãy chọn tùy chọn “Only the drive where Windows is installed”. Nếu bạn chọn mục “All drives” thì bạn nên sao lưu tất cả dữ liệu trên tất cả các ổ để khi reset không bị mất các dữ liệu quan trọng.
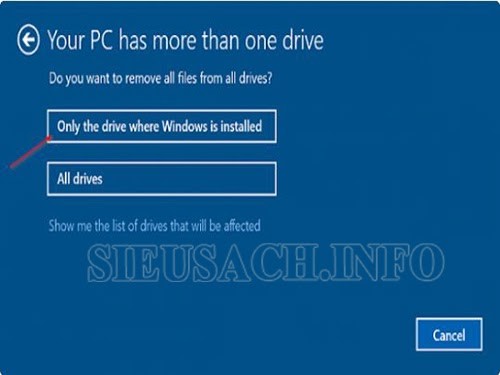
Trên giao diện màn hình hai tùy chọn sẽ xuất hiện
Bước 4: Tiếp theo các bạn hãy chọn mục “Show me the list of drives that will be affected” để có thể xem được danh sách các ổ đĩa sẽ bị ảnh hưởng nếu như bạn chọn “All drives”.
Còn nếu các bạn chọn “Only the drive where Windows is installed thì các bạn hãy thực hiện tiếp các bước sau.
Bước 5: Tiếp theo trên màn hình sẽ hiển thị lên mục “Do you want to clean the drives, too? Và bạn sẽ có hai tùy chọn tiếp đó là:
- Just remove my files: Hãy chọn mục này nếu bạn là người sử dụng máy tính và muốn reset Windows 10 nhanh chóng bằng cách xóa bỏ các tập tin.
- Remove files and clean the drive: Mục này sẽ tiến hành xóa mọi dữ liệu trên máy nên sẽ mất nhiều thời gian hơn.
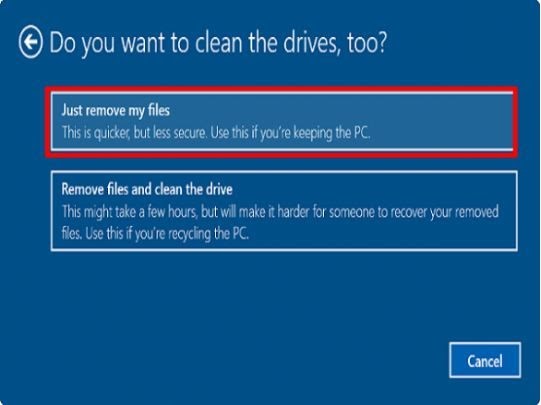
Cách khôi phục lại máy tính nhanh chóng
Bước 6: Lúc này trên màn hình máy tính sẽ hiển thị cửa sổ cảnh báo, cho bạn biết các chương trình đã cài đặt trên máy tính Win 10 của bạn sẽ bị gỡ bỏ và nếu đồng ý bạn chỉ cần click chọn “Next” để tiếp tục.
Bước 7: Cuối cùng trên màn hình sẽ hiển thị mục “Ready to reset this PC” thì bạn hãy click chọn ‘Reset” để có thể khởi động lại máy tính và bắt đầu quá trình reset cho máy tính Windows 10 của bạn.
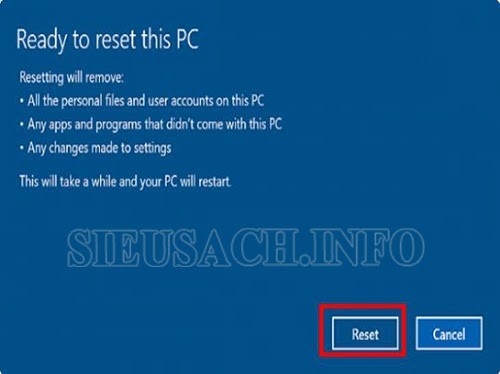
Cách reset máy tính lại từ đầu
Xem thêm: 3 cách tắt touchpad trên laptop cực kỳ nhanh
Reset Win 10 và giữ lại File cá nhân
Hãy áp dụng cách reset lại máy tính này nếu như bạn vẫn muốn giữ lại các file cá nhân.
Bước 1: Đầu tiên để thực hiện thì các bạn hãy mở “Settings” trên start Menu hoặc ấn tổ hợp phím Windows+I.
Bước 2: Trên mục “Settings” các bạn hãy chọn mục “Update & Security”.
Bước 3: Tại mục “Update & Security” bạn hãy chọn mục “Recovery” từ khung bên trái của cửa sổ.
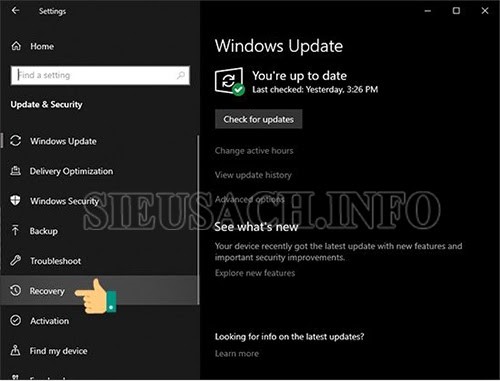
Reset nhưng vẫn giữ lại file cá nhân
Bước 4: Tiếp theo, tại cửa sổ bên phải cửa sổ, các bạn hãy chọn mục “Get Started”, trong mục “Reset this PC” các bạn hãy mở cửa sổ “Choose an Option”
Bước 5: Trong hộp thoại “Choose an option” hiển thị, bạn sẽ nhìn thấy 2 tùy chọn đó là: Keep my files và Remove everything:
- Keep my files: Mục này xóa toàn bộ ứng dụng, cài đặt đã thiết lập trên máy và trở về ban đầu nhưng vẫn giữ lại dữ liệu cá nhân.
- Remove everything: Mục này xóa toàn bộ cài đặt Windows và đưa về trạng thái ban đầu.
Nếu bạn không muốn xóa hết các tập tin cá nhân thì hãy click chọn tùy chọn có tên Keep my files.
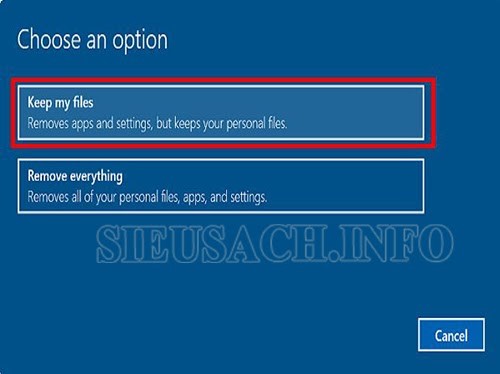
Lựa chọn các mục tùy chọn trong “Choose an option”
Bước 6: Tiếp theo bạn sẽ nhìn thấy danh sách các ứng dụng sẽ bị xóa bỏ sau reset hệ điều hành trên máy tính. Sau đó hãy click chọn Next để tiếp tục. Tiếp theo trên màn hình sẽ hiện ra cảnh báo bạn hãy chọn Next để tiếp tục thực hiện.
Bước 7: Tiếp theo trên màn hình “Ready to reset this PC”, bạn hãy chọn “Reset” để khởi động lại máy và bắt đầu reset. Quá trình reset sẽ mất khoảng từ 20 phút đến 1 tiếng đồng hồ.
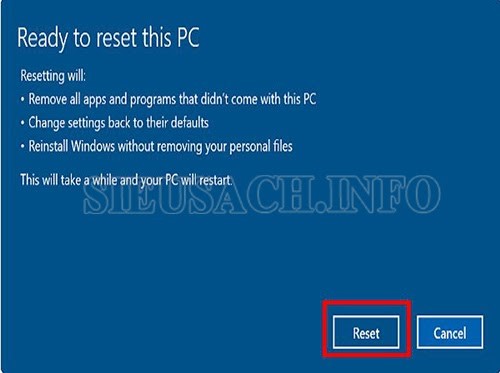
Hoàn thành reset cho máy tính mà vẫn giữ lại dữ liệu file
Bước 8: Sau khi reset hoàn thành, bạn sẽ nhìn thấy màn hình khóa “Lock Screen” hiển thị trên màn hình. Sau đó click chọn màn hình “Lockscreen” và nhập tên người dùng kèm mật khẩu để truy cập Desktop máy tính Win 10.
Bài viết trên đây vừa chia sẻ các thông tin về cách reset máy tính hay còn gọi là cách cài đặt lại máy tính theo mong muốn của người dùng. Hy vọng bài viết sẽ cung cấp cho bạn những thông tin thú vị và bổ ích trong quá trình sử dụng máy tính.




