Tại sao trang trắng lại xuất hiện?
Xóa trang trắng trong word là thao tác phổ biến trong quá trình định dạng văn bản. Sở dĩ bạn phải xóa những trang trắng này đi bởi nó làm văn bản của bạn bị rời rạc, mất thẩm mỹ. Do vậy sau khi hoàn thành gõ văn bản nếu trang trắng xuất hiện bạn bắt buộc phải tìm cách xóa nó đi.
Trang trắng là một vấn đề thường xuyên xuất hiện. Điểm qua những nguyên nhân tiêu biểu khiến trang trắng xuất hiện trong word. Có 7 nguyên nhân phổ biến sau:
- Trong quá trình sao chép dữ liệu từ bên này qua bên kia sẽ có thể gây ra lỗi căn lề khiến trang trắng xuất hiện
- Do không thống nhất định dạng văn bản, mỗi đoạn lại có một định dạng khác nhau
- Xuất hiện trang trắng do ngắt đoạn
- Chèn hình ảnh quá to vào văn bản word làm hình bị đẩy ra trang sau cũng là vấn đề thường gặp phải
- Do ấn nhiều lần phím Enter
- Chèn bảng biểu cũng có khả năng vô tình tạo ra trang trắng
- Xuất hiện trang trắng do Section Break (ngắt đoạn), Page Break (ngắt trang)
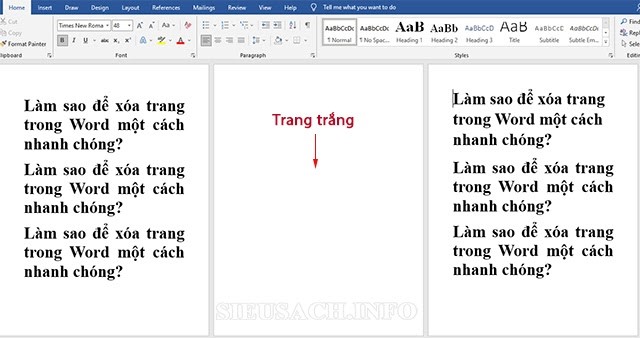
Có nhiều nguyên nhân khiến trang trắng xuất hiện trong Word
Trang muốn xóa trên word có thể là trang bất kỳ chứa nội dung hoặc một trang trắng xuất hiện trong quá trình gõ văn bản gây mất thẩm mỹ. Dù là trang bất kỳ hay trang trắng bạn hoàn toàn có thể thực hiện xóa trang nhanh chóng. Vậy làm sao để xóa trang trong word nhanh chóng, hiệu quả thực hiện ra sao?
Hướng dẫn cách xóa trang trong Word
Có nhiều hơn một cách để xóa trang không mong muốn ra khỏi văn bản của bạn. Thao tác xóa trang như thế nào còn phụ thuộc vào nhu cầu và xem xét lỗi văn bản để lựa chọn cách xóa phù hợp.
Cách xóa trang bất kỳ trong Word
Nếu bạn đang có một văn bản lên đến cả trăm trang và đang có ý định tìm đến trang đó để xóa bằng cách nhấn liên tục Backspace thì hãy từ bỏ đi. Đây là một cách vô cùng mất thời gian.
Mách bạn cách nhanh chóng trong vòng 5 giây đã có thể xóa xong một trang bất kỳ trong Word. Cách xóa trang trong word này sẽ giúp thao tác sử dụng Word của bạn trở nên chuyên nghiệp hơn.
Bước 1: Bạn nhấn tổ hợp phím Ctrl + G, hộp thoại Find and Replace sẽ xuất hiện.
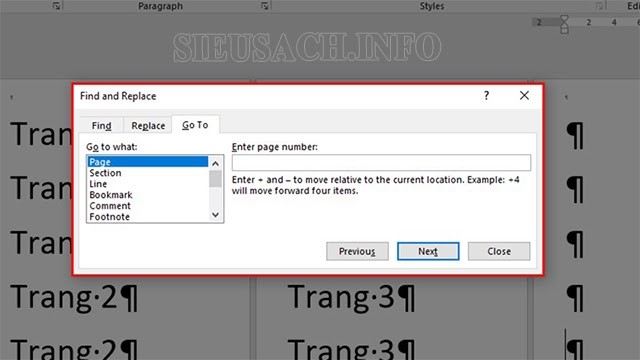
Bước 2: Trong hộp thoại này có 3 thẻ, bạn lựa chọn thẻ Go to, trong mục Enter page number hãy nhập số thứ tự trang muốn xóa (ví dụ bạn muốn xóa trang 50 thì hãy nhập số 50), sau đó nhấn Enter. Lúc này con trỏ đã đưa bạn đến đầu trang cần xóa.
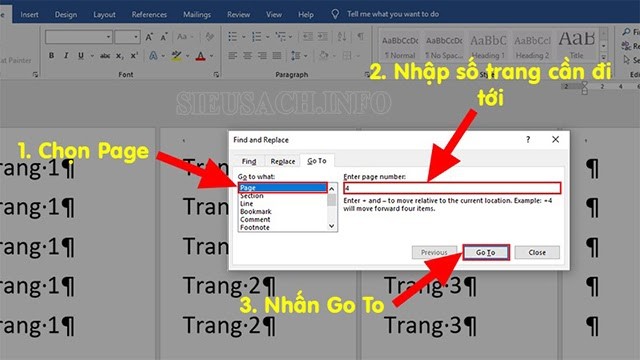
Bước 3: Vẫn trong mục Enter page number tiếp tục nhập “page” rồi chọn Go to, trang cần xóa sẽ đc bôi đen toàn bộ.
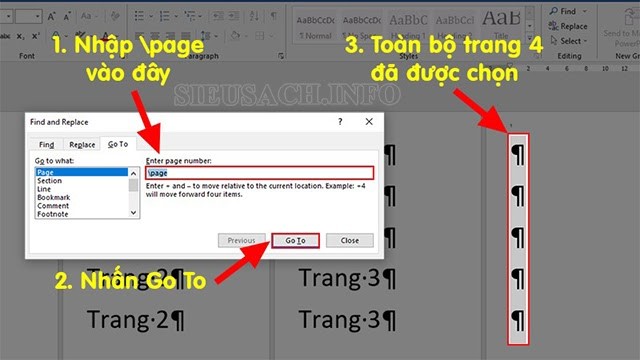
Bước 4: Đóng hộp thoại Find and Replace, nhấn nút Delete để xóa trang.
Cách xóa trang trắng trong Word
Bài viết sẽ cung cấp cho bạn một số cách xóa dễ làm giúp cho văn bản của bạn trông thẩm mỹ hơn. Mỗi văn bản xuất hiện trang trắng đều sẽ xoay quanh những nguyên nhân được liệt kê ở phần đầu bài viết. Hãy dựa vào nguyên nhân để chọn lựa cách xóa phù hợp.
Xóa trang trắng xuất hiện do Section Break/ Page Break
Đầu tiên, đưa chuột về cuối văn bản hoặc ấn nhanh tổ hợp Ctrl + End. Sau đó, tiếp tục ấn tổ hợp Ctrl + Shift + * thì các ký hiệu Section Break và Page Break sẽ xuất hiện. Bạn đưa chuột đến trước chữ Section Break và Page Break sau đó ấn Delete trang trắng sẽ biến mất.

Vài bước đơn giản để xóa trang trắng do Section Break/ Page Break
Xóa trang trắng dưới bảng biểu
Nhấp chuột trái vào bảng cần xóa sau đó chọn thẻ Layout. Tìm đến Table chọn View Gridlines bạn sẽ thấy các dòng thừa. Đối với Windows bạn nhấn tổ hợp Ctrl + Shift + 8, Mac bạn nhấn tổ hợp Cmd +8.
Sau đó chọn kí hiệu ¶ ngay trước đoạn, nếu thấy xuất hiện nhiều kí hiệu này hãy dùng chuột để bôi đen. Đi đến thẻ Home và chỉnh cỡ chữ về 1 để trang trắng biến mất.
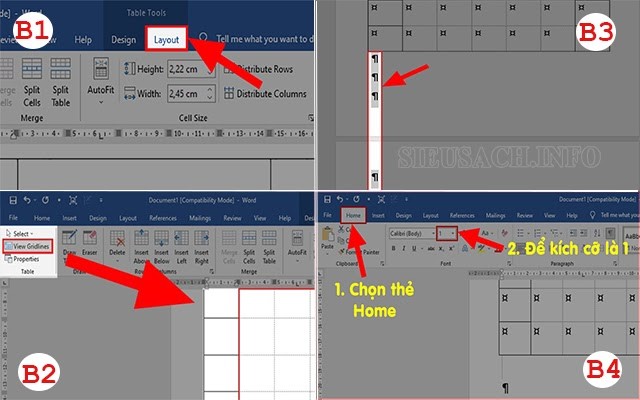
Các bước để xóa trang trắng dưới bảng biểu
Xóa trang cuối văn bản
Cách xóa trang trong word này áp dụng cho trang trắng ở cuối văn bản. Nếu gặp vấn đề này bạn hãy áp dụng ngay để loại bỏ trang trắng này. Hãy làm theo hướng dẫn:
- Đưa con chuột về cuối văn bản bằng Ctrl + End
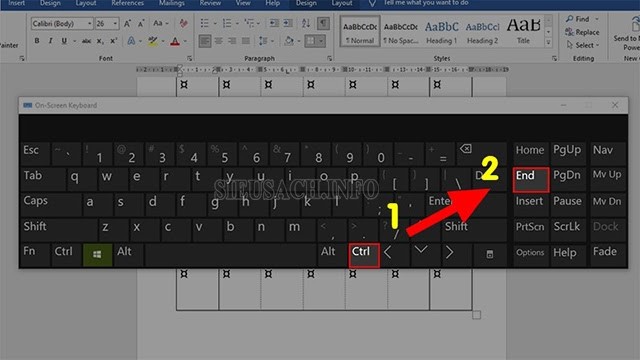
Sử dụng phím tắt để thao tác nhanh hơn
- Bạn nhấn tổ hợp phím Ctrl + Shift +* (hoặc ở mục Paragraph chọn kí hiệu ¶ ) các kí hiệu ¶ sẽ xuất hiện. Bôi đen toàn bộ các kí hiệu đó.

- Sau đó ấn Ctrl + D, xuất hiện hộp thoại Font. Chọn Hidden (Alt + H) và nhấn OK. Nhận lại tổ hợp Ctrl + Shift + * để ẩn các kí hiệu này đi và hoàn thành xóa trang.
Xóa trang trắng xen kẽ trong các trang nội dung
Đối với cách xóa trang trắng trong word này có hai trường hợp xảy ra: trang trắng xuất hiện ở cuối văn bản và trang trắng xuất hiện xen kẽ trong văn bản. Cách giải quyết cho mỗi trường hợp như sau:
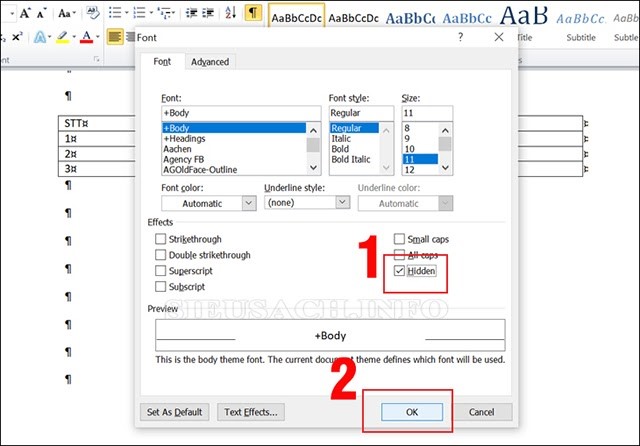
- Trang trắng cuối văn bản
Trường hợp này giải quyết rất dễ dàng và nhanh chóng bằng vài thao tác. Nhấp 2 lần chuột trái vào trang cuối, ấn liên tục Backspace trên bàn phím đến khi trang trắng đó biến mất.
- Trang trắng xen kẽ trong các trang nội dung
Nhấn tổ hợp Ctrl + Shift + * kí hiệu ¶ sẽ xuất hiện. Hãy bôi đen vào những trang mà bạn không muốn sử dụng và ấn Delete. Cách này thường được sử dụng để định dạng lại văn bản trước khi in hoặc xuất file để nhằm giảm dung lượng, giảm trang trắng khi in.
Xóa trực tiếp
Cách xóa trang trong word này chỉ nên sử dụng khi bạn có số ít trang muốn xóa. Cách này cũng chỉ phù hợp với một trang trắng, không chứa nội dung, nếu trang có nội dung thực hiện theo cách này nội dung sẽ mất hoàn toàn. Đưa chuột vào cuối trang trước trang trắng cần xóa. Bấm giữ Shift kết hợp click chuột trái vào đầu trang cần xóa. Nhấn Delete là trang trắng đã biến mất.
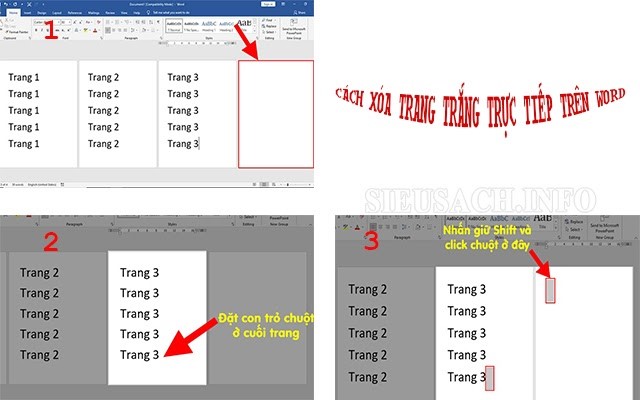
Cách xóa trang trắng trực tiếp trên Word
Sử dụng Paragraph để xóa trang
Đây là cách phổ biến được sử dụng để xóa nhiều trang trắng cùng một lúc. Thực hiện xóa trang bằng Paragraph bằng vài cái click chuột đơn giản sau:
- Tại thẻ Home ở mục Paragraph ấn chọn kí hiệu ¶ để xuất hiện lên các kí hiệu tự xuống dòng.
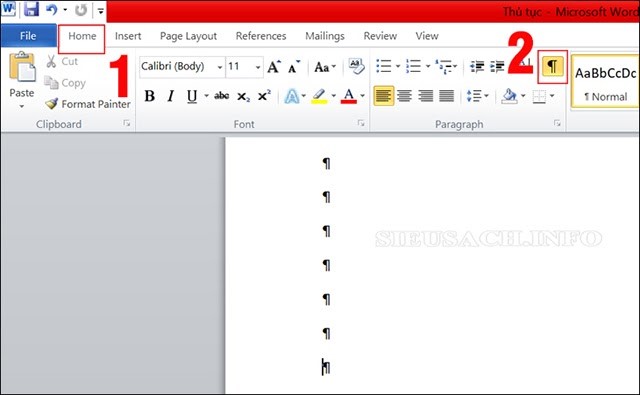
Kí hiệu tự xuống dòng xuất hiện
- Bạn có thể xóa từng dòng một hoặc bôi đen quét chọn một lượt các kí hiệu và thực hiện xóa.
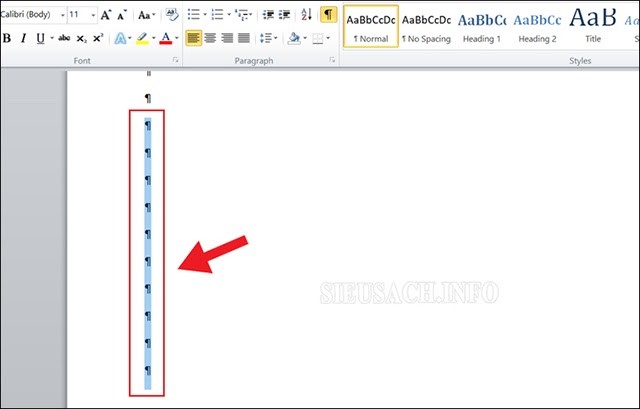
Bôi đen những kí hiệu không có nội dung và xóa đi
Một số điều phải nhớ khi xóa trang trong word
- Cẩn trọng để tránh xóa nhầm nội dung của các trang trước
- Có nhiều cách xóa trang trong Word nhưng hãy lựa chọn cách chuẩn xác với trường hợp của mình.
- Có các bước cụ thể tuy nhiên bài viết ưu tiên hướng dẫn cho bạn sử dụng phím tắt để thao tác nhanh hơn. Hãy ghi nhớ để tiết kiệm thời gian hơn trong công việc.
- Đối với thao tác cơ bản là xóa trang thì Word ở phiên bản 2003, 2007, 2010 hay 2016 đều có cách thực hiện tương tự.
Chắc chắn xóa trang không còn là vấn đề đáng lo ngại khi áp dụng các cách xóa trang trong Word mà bài viết đề cập. Chúc bạn luôn làm việc với Word nhanh chóng, dễ dàng
Xem thêm:
- cách dùng hàm sumif trong excel tính tổng có điều kiện
- Cách tạo mục lục trong Word 2010, 2013, 2016, 2019 cực đơn giản
- Hàm Vlookup trong Excel là gì? Hướng dẫn sử dụng hàm Vlookup
- Cách căn lề trong Word đơn giản và chuẩn nhất
- Hàm Left trong Excel là gì? Hướng dẫn sử dụng hàm Left đơn giản




