Cách 1: Chỉnh độ sáng màn hình máy tính bằng bàn phím.
Thông thường, phím chỉnh độ sáng màn hình sẽ nằm trong dãy F1 đến F12. Tùy vào thiết kế của từng hãng mà chúng được phân bổ khác nhau.
Cụ thể như: một số dòng laptop điển hình sẽ sở hữu nút chỉnh ánh sáng tại phím F5 và F6. Thế nhưng, đặc biệt trên các dòng máy của Lenovo, phím chỉnh ánh sáng lại nằm ở F11 và F12. Tại một số dòng máy của ThinkPad, để tăng hoặc giảm được độ sáng, bạn lại cần đến tổ hợp phím Fn và F5.

Chỉnh độ sáng màn hình máy tính bằng bàn phím.
Trong trường hợp các phím kể trên không thể làm tăng/giảm độ sáng của màn hình, bạn hãy thử kiểm tra xem chúng còn có thể hoạt động được hay không qua phần mềm test phím online.
Cách 2: Cách chỉnh độ sáng màn hình PC thông qua các nút vật lý.
Hiện nay, trên thị trường chưa xuất hiện loại PC nào có thể điều chỉnh độ sáng màn hình thông qua bàn phím. Thay vào đó, chúng ta sẽ được sở hữu những nút tăng giảm ánh sáng ở cạnh bên màn hình.

Cách chỉnh độ sáng màn hình PC thông qua các nút vật lý.
Để làm được điều này, bạn cần bấm vào tùy chọn hoặc menu. Tiếp theo, chọn tính năng Brightness và sử dụng Up/Down Buttons để điều chỉnh độ sáng phù hợp.
Cách 3: Điều chỉnh độ sáng laptop bằng Action Center.
Nếu bạn đang sử dụng laptop, hãy làm theo các bước chỉnh độ sáng bằng Action Center ngay sau đây:
- Bước 1: Tại thanh Taskbar, click vào biểu tượng Action Center. Hoặc, bạn có thể mở Action Center bằng cách sử dụng tổ hợp Windows + A.
- Bước 2: Mở rộng bảng điều khiển Action Center bằng Expand.
- Bước 3: Lúc này, trên bảng điều khiển sẽ hiện ra một thanh được gọi là Brightness. Bạn có thể nhận biết dễ dàng Brightness thông qua biểu tượng hình mặt trời. Tiếp theo, nếu bạn muốn tăng độ sáng màn hình máy tính, hãy di chuyển nút màu xanh của Brightness sang bên phải. Ngược lại, trong trường hợp bạn muốn giảm độ sáng màn hình máy tính, hãy kéo chúng về phía tay trái.
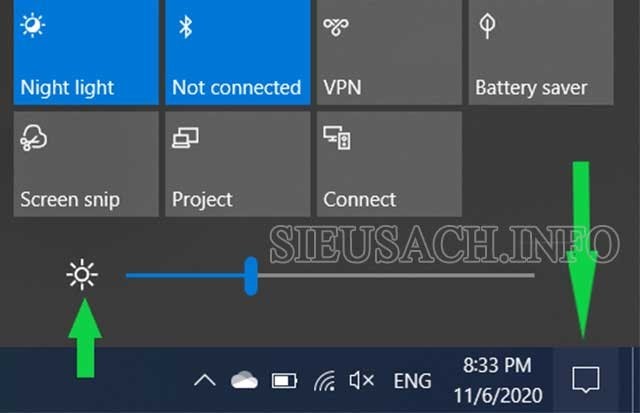
Điều chỉnh độ sáng laptop bằng Action Center.
Cách 4: Chỉnh độ sáng màn hình nhờ “Setting”.
- Bước 1: Mở nhanh “Setting” bằng tổ hợp phím Windows+I, hoặc click vào biểu tượng Start phía góc trái màn hình để tìm kiếm Setting.

Mở nhanh “Setting” bằng tổ hợp phím Windows+I
- Bước 2: Chú ý phần System ở thanh menu bên trái, click mở “System” và lựa chọn mức tăng chỉnh độ sáng bằng cách kéo thanh Brightness and color trong Display.

Lựa chọn mức tăng chỉnh độ sáng bằng cách kéo thanh Brightness and color trong Display.
Tại bước này, một số máy có thể sẽ không xuất hiện phần thanh kéo. Khả năng lớn là do bản Driver chưa được cập nhật máy tính của bạn. Lúc này, hãy làm tuần tự như các bước sau: Windows + X → Device Manager→ Display Adapters → Click chuột phải vào VGA → Update Driver→ Làm theo các bước cài đặt như màn hình yêu cầu.
Cách 5: Tăng giảm độ sáng màn hình bằng Control Panel.
- Bước 1: Đầu tiên, nhấn chọn tổ hợp phím “Windows + R” để mở cửa sổ Run!
- Bước 2: Tiến hành nhập lệnh Control Panel và click “OK”.
- Bước 3: Sau đó, tiến hành tuần tự các bước như: Hardware and Sound → Power Options → Change battery settings → Change plan settings → Thiết lập các chỉ số bạn muốn→ Save Changes.
Cách 6: Chỉnh độ sáng màn hình bằng Windows Mobility Center.
- Bước 1: Tại ô tìm kiếm của Windows, nhập và click mở từ khóa “Mobility Center”.
- Bước 2: Trên màn hình hiển thị sẽ xuất hiện 1 thanh trượt ở mục Display brightness, đây là nơi mà bạn sẽ thực hiện những hành đồng về tăng hoặc giảm máy tính tùy ý.
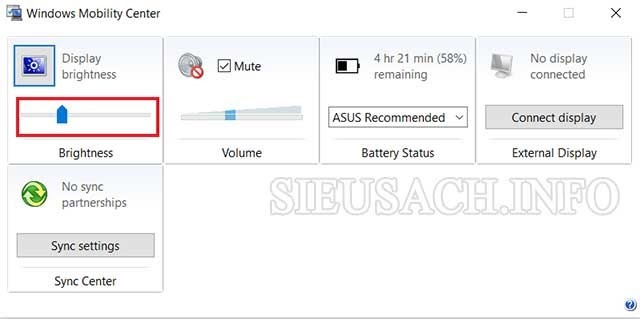
Chỉnh độ sáng màn hình bằng Windows Mobility Center.
Cách 7: Sử dụng chỉnh độ sáng của màn hình tự động.
Có thể bạn chưa biết, đây là một trong những cách tối ưu nhất để làm việc và “tăng” tuổi thọ cho pin máy tính. Chúng sẽ tự động tăng độ sáng màn hình khi trong môi trường thiếu sáng và giảm khi điều kiện ánh sáng xung quanh đang quá dư dả. Để kích hoạt tính năng tuyệt vời này, bạn cần làm theo những bước như sau:
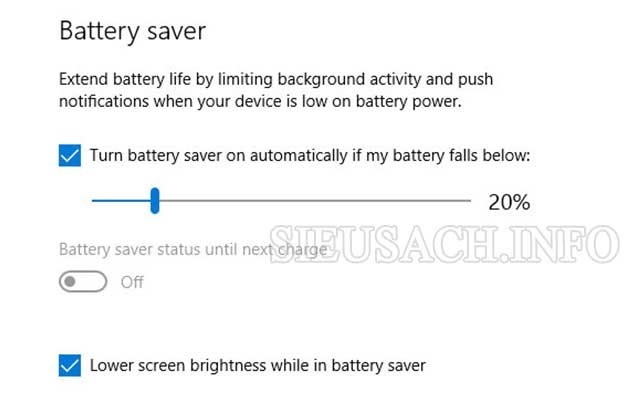
Sử dụng chỉnh độ sáng của màn hình tự động.
- Bước 1: Tại ô tìm kiếm gõ “Setting” hoặc mở nhanh Setting bằng cách nhấn tổ hợp phím Windows + I.
- Bước 2: Trong phần này, hãy ấn chọn lần lượt System → Battery.
- Bước 3: Tiếp theo, hãy chọn “Turn battery saver on automatically if my battery falls below” tại phần Battery saver settings.
- Bước 4: Lúc này, bạn có thể tự điều chỉnh phần trăm pin kích hoạt chế độ tiết kiệm mong muốn. Ví dụ, nếu bạn lựa chọn 20%, thì khi máy tính của bạn chạm ngưỡng 20%, màn hình sẽ tự động giảm ánh sáng xuống và góc phải Taskbar cũng hiển thị “Pin yếu”.
- Bước 5: Cuối cùng, hãy nhấn chọn “Lower screen brightness while in battery saver” để hoàn tất cài đặt chỉnh độ sáng màn hình tự động.
Cách 8: Điều chỉnh độ sáng bằng PowerShell trên Win 10.
Các lập trình viên hay những người chuyên về công nghệ luôn tìm ra được những cách nhanh chóng và độc lạ nhất để xử lý vấn đề. Cách chỉnh độ sáng màn hình máy tính của họ cũng không phải ngoại lệ. Chỉnh độ sáng màn hình bằng PowerShell tuy không phải là một cách phổ thông, thế nhưng chúng lại mang lại hiệu quả tức thì đối với người dùng. Cụ thể:
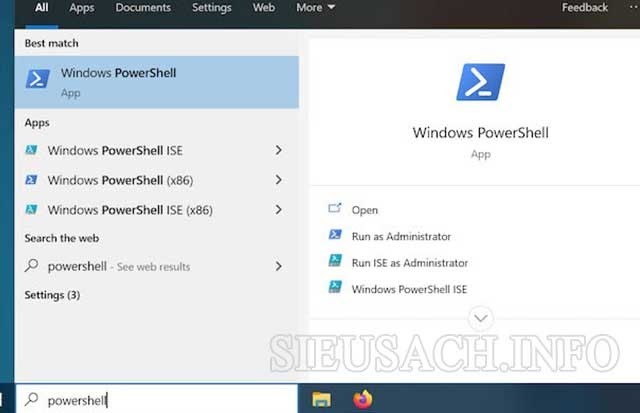
Điều chỉnh độ sáng bằng PowerShell trên Win 10.
- Bước 1: Tại thanh tìm kiếm của Windows, hãy tìm Windows PowerShell thông qua từ khóa “PowerShell”.
- Bước 2: Lúc này bạn cần nhập “(Get-WmiObject -Namespace root/WMI -Class WmiMonitorBrightnessMethods).WmiSetBrightness(1,**brightnesslevel)” để thay đổi độ sáng màn hình. Trong đó, “**brightnesslevel” được hiểu là số phần trăm độ sáng màn hình mà bạn mong muốn.
Ví dụ, bạn muốn màn hình có độ sáng bằng 50%, hãy nhập “(Get-WmiObject -Namespace root/WMI -Class WmiMonitorBrightnessMethods).WmiSetBrightness(1,50)”.
- Bước 3: Để công việc hoàn tất, hãy ấn Enter! Ngay lập tức, màn hình sẽ điều chỉnh độ sáng đúng như những gì bạn mong muốn.
Mặc dù cách này có vẻ hơi phức tạp, thế nhưng đây là cách mà các dân công nghệ chuyên nghiệp yêu thích và thường xuyên sử dụng. Qua cách này, bạn cũng có thể nâng trình công nghệ của mình lên một bước đáng kể rồi đó!
Cách 9: Cách chỉnh tăng giảm độ sáng màn hình máy tính trên Win 7 bằng Display Color Calibration.
Display Color Calibration là một phần mềm được cài đặt và thiết lập sẵn trên hệ điều hành Win 7. Ngoài công dụng tăng giảm độ sáng màn hình, chúng còn có khả năng tự động điều chỉnh màu sắc sao cho phù hợp nhất với thị lực người nhìn. Để thực hiện cách chỉnh độ sáng màn hình máy tính thông minh này, bạn cần thực hiện đầy đủ các bước sau:
- Bước 1: Nhập và click mở từ khóa “dccw” tại thanh tìm kiếm của Windows.
- Bước 2: Lúc này, sẽ có hàng loạt các khung cửa sổ nhỏ được hiện lên trên màn hình. Tất cả những gì bạn cần làm chính là chọn “Next” cho đến khi thấy “Adjust Gamma” thì dừng lại. Chúng là nơi mà bạn có thể điều chỉnh tia sáng gamma của máy tính. Bạn chỉ cần kéo lên hoặc xuống, sao cho màn hình hiển thị luôn có độ sáng phù hợp nhất với môi trường xung quanh.
Cách 10: Hướng dẫn điều chỉnh độ sáng màn hình bằng Shortcut hiệu quả nhất.
Đối với phương pháp điều chỉnh độ sáng màn hình máy tính này, chúng ta có 2 cách làm, sieusach xin được phép lần lượt gọi chúng là No.1 và No.2. Cụ thể như sau:
No.1: Sử dụng tổ hợp phím tắt Windows A hoặc lựa chọn Action Center thông qua Taskbar trên máy tính. Sau đó, nếu muốn tăng độ sáng màn hình máy tính, hãy di chuyển con trỏ chuột sang bên tay phải và ngược lại.
Trong trường hợp máy tính của bạn không xuất hiện biểu tượng Brightness (hình ông mặt trời), hãy làm các bước sau theo đúng thứ tự: Windows + I → System → Notifications & Actions → Edit your quick actions → Add → Brightness → Done.
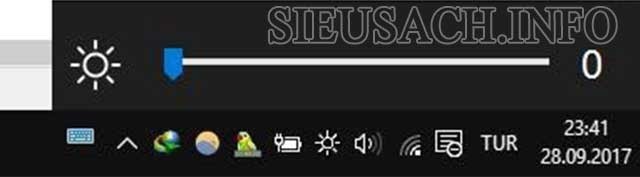
Hướng dẫn điều chỉnh độ sáng màn hình bằng Shortcut hiệu quả nhất.
No.2: Sử dụng phần mềm/ứng dụng của bên thứ 3 như Windows 10 Brightness Slider. Ngay sau khi cài đặt ứng dụng này, máy tính của bạn sẽ tự động xuất hiện biểu tượng ông mặt trời (Brightness). Trong trường hợp tại thanh Taskbar chúng không có mặt, hãy click chuột phải vào ứng dụng và chọn “Run at startup”.
Trên đây là Top 10 cách chỉnh độ sáng màn hình máy tính hiệu quả nhất mà không phải ai cũng biết. Sieusach rất vui khi được đem đến bạn những bài viết bổ ích và giá trị như vậy. Nếu thấy hay, đừng quên thường xuyên ghé thăm website chuthapdoquangninh.org.vn để cập nhật những thông tin mới nhất của chúng tôi!
Xem thêm:
- Top 6 cách tắt chế độ sleep win 10 nhất định bạn phải biết!
- Hướng dẫn cách tắt tường lửa Win 10 vĩnh viễn đơn giản nhất!
- Những cách tăng âm lượng Laptop, PC đơn giản nhất
- TOP 7 trình duyệt web nhẹ nhất thế giới cho máy tính
- Top phần mềm phục hồi dữ liệu bị xóa tốt nhất




