Mục lục là gì? Tại sao cần tạo mục lục trong word 2010, 2013, 2016, 2019?
Trước tiên, chúng ta cần tìm hiểu tạo mục lục trong word có những lợi ích như thế nào?
Về khái niệm, mục lục tổng hợp toàn bộ các ý trong bài viết. Chúng bao gồm các chương, luận điểm chính của toàn bộ bài, từ đó giúp ta tránh được lỗi bỏ sót, nhầm lẫn luận điểm.
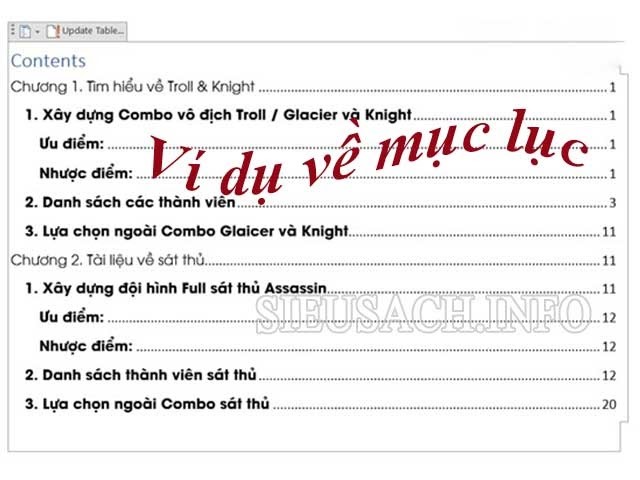
Mục lục tổng hợp toàn bộ các ý trong bài viết.
Mục lục thường được đặt ngay sau trang bìa của bài tiểu luận, tác phẩm hay trang cuối của cuốn sách được phát hành. Hiện nay, mục lục thường được đánh số trang. Điều này vừa giúp dễ dàng tìm kiếm thông tin vừa giúp tài liệu của bạn trông thật chuyên nghiệp và logic.
Thay vì cặm cụi tìm từ trang đầu đến hết, chúng ta chỉ cần mở mục lục là đã biết chúng đã xuất hiện tại phần nào ngay lập tức. Vì thế, có thể nói, mục lục chính là phương thức giúp chúng ta vừa tối ưu hóa thời gian hơn, vừa có thể làm việc thông minh và hiệu quả hơn. Vậy nên, một bài viết, luận văn hay bất cứ tài liệu nào cũng nên có mục lục trong những trường hợp sau đây:
- Những báo cáo, đồ án hay những quyển sách đã, đang và sẽ ra mắt thị trường.
- Bạn cần tạo mục lục trong word đối với những phần văn bản dài trên 10 trang.
- Đối với văn bản cần sửa đổi nhiều lần, bạn cũng nên biết cách tạo mục lục tự động.
- Những văn bản có nhiều người sửa đổi, nhất định cần phải tạo mục lục!
Cách làm mục lục trong word 2010, 2013, 2016, 2019 cực đơn giản
Cách 1: Cách làm mục lục trong Word bằng References
Bước 1: Đánh dấu thẻ Heading phù hợp và đúng cách. Ví dụ: Tiêu đề báo cáo bạn nên gắn cho chúng thẻ tiêu đề. Tên các chương lớn đặt thẻ heading 1, tên các đầu mục nhỏ hơn đặt lần lượt theo heading 2, heading 3.
Việc này không chỉ giúp bản trình bày của bạn trông hợp lý và khoa học hơn. Chúng còn giúp việc tạo mục lục sau này sẽ chính xác và đỡ tốn thời gian sửa đổi nhiều lần.
Thao tác thực hiện: Đôi đen đoạn/dòng cần đổi thẻ heading → Nhấn chọn Home trên thanh công cụ → Click vào Styles → Chọn thẻ tiêu đề phù hợp.
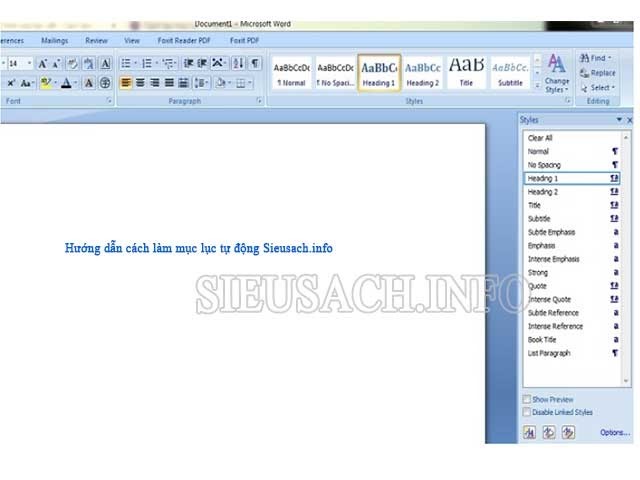
Nhấn chọn Home trên thanh công cụ → Click vào Styles → Chọn thẻ tiêu đề phù hợp.
Bước 2: Trên thanh công cụ, nhấn chọn References → Table of Content → chọn định dạng mục lục theo sở thích cá nhân.
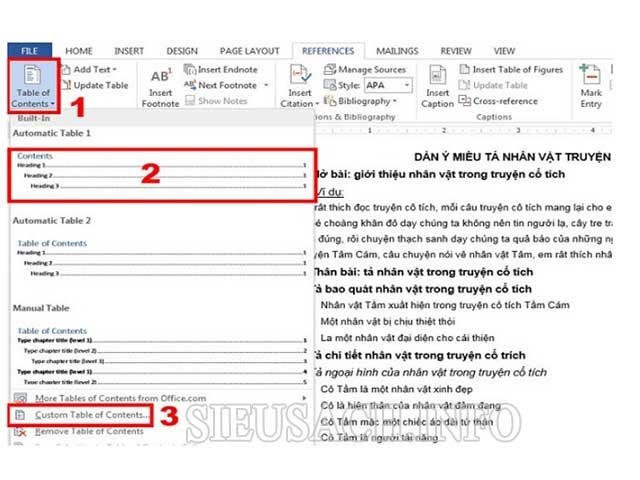
Nhấn chọn References → Table of Content → chọn định dạng mục lục theo sở thích cá nhân.
Cách 2: Cách tạo mục lục trong word bằng View
Bước 1: Mở sẵn file word cần tạo mục lục → Click “View” trên thanh công cụ → Tìm kiếm đến phần “Outline” phía góc trái màn hình.
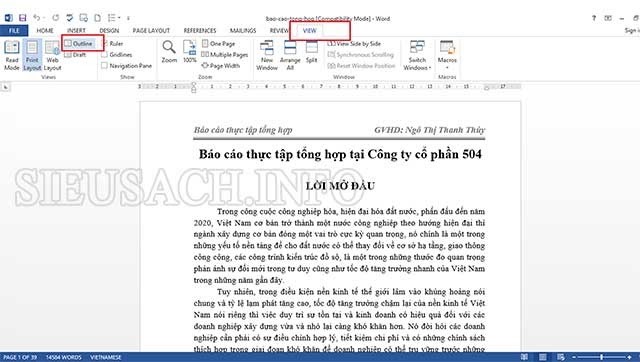
Click “View” trên thanh công cụ → Tìm kiếm đến phần “Outline”
Bước 2: Lúc này, toàn bộ văn bản trong file của bạn sẽ được hiển thị như một outline. Việc bạn cần làm là thiết lập những level phù hợp cho bài viết bằng cách bôi đen và tùy chọn level.
Cụ thể, tiêu đề lớn nhất trong bài viết sẽ được thiết lập level 1, các tiêu đề nhỏ hơn sẽ để lần lượt các level 2, 3 tương ứng. Lưu ý, phần body text sẽ tương ứng với các phần nội dung trong bài viết, nếu bạn không gắn thẻ body text, rất có thể, mục lục sau này sẽ bị sai thông tin.
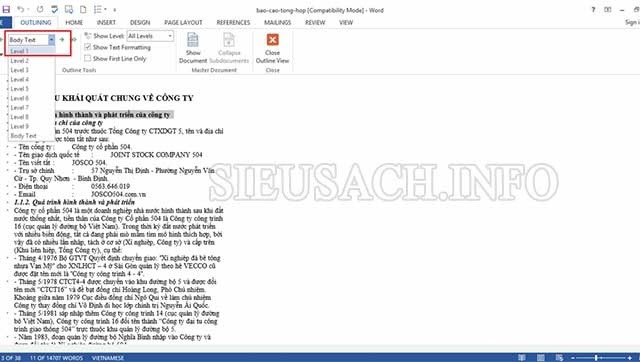
Thiết lập những level phù hợp cho bài viết.
Bước 3: Tạo menu cho văn bản bằng References trên thanh công cụ. Sau đó, click vào Table of Contents và chọn mẫu mục lục bạn ưng ý.
References → Table of Contents → Chọn mẫu mục ưng ý.
Và đây là thành quả của cách tạo mục lục trong word bằng View mà bạn vừa thực hiện.

Kết quả sau khi tạo mục lục thành công trong word.
Bài viết trên vừa đề cập tới những lợi ích khi tạo mục lục và cách làm mục lục trong word đơn giản. Hy vọng bạn đã biết cách áp dụng những lý thuyết về cách tạo mục lục trong word 2010, 2013, 2016, 2019 trên vào thực tế.
Tuy nhiên, chúng tôi cũng muốn lưu ý với bạn rằng: “Dù làm mục lục thủ công hay tạo mục lục trong word tự động cũng đều không phải những thủ thuật dễ nhớ. Chính vì vậy, hãy thường xuyên áp dụng những cách làm chúng tôi hướng dẫn để thật nhuần nhuyễn mẹo vặt vô cùng có ích với đời sống hiện đại này”! Xin chào và hẹn gặp lại bạn trong những bài viết có ích khác của chuthapdoquangninh.org.vn.
Xem thêm:
- Hàm Vlookup trong Excel là gì? Hướng dẫn sử dụng hàm Vlookup
- Hàm Left trong Excel là gì? Hướng dẫn sử dụng hàm Left đơn giản
Hàm Match trong Excel? Cách sử dụng hàm Match trong Excel
Tìm hiểu chi tiết về cách dùng và cú pháp hàm Average trong Excel
Hàm Sum trong Excel là gì? Cách sử dụng hàm Sum Excel




