Tại sao cần tắt tường lửa Win 10?
Mặc dù tường lửa Win 10 đem lại cho chúng ta rất nhiều lợi ích như:
- Giúp ta ngăn chặn các truy cập trái phép từ xa.
- Bảo vệ máy tính trong ngắn hạn.
- Chơi game trên máy tính được an toàn hơn.
- Giúp ngăn chặn những nội dung được cho là không phù hợp.

Tại sao cần tắt tường lửa Win 10?
Tuy nhiên, nhiều trường hợp tường lửa cũng chính là nguyên nhân khiến cho chiếc máy tính/laptop của bạn bị chậm đi. Ngoài ra, một số game thịnh hành hiện nay cũng đang bị chặn bởi tường lửa. Vì vậy, hãy thử làm theo hướng dẫn cách tắt tường lửa hoàn toàn trên Win10 của chúng tôi sau đây!
Hướng dẫn cách tắt tường lửa Win 10 vĩnh viễn
Chúng ta có 2 cách phổ biến nhất để tắt tường lửa Win 10 hoàn toàn như: Tắt tường lửa Win 10/Win 10 Pro bằng Control Panel, cách tắt tường lửa Win 10 vĩnh viễn bằng CMD. Cụ thể, mời bạn theo dõi từng cách sau đây:
Cách 1: Tắt tường lửa Win 10/Win 10 Pro hoàn toàn bằng Control Panel
- Bước 1: Đầu tiên, hãy mở chiếc laptop/PC mà bạn muốn tắt tường lửa Win 10 lên.
- Bước 2: Tại ô Windows, hãy tìm kiếm FireWall và nhấn chọn Open.
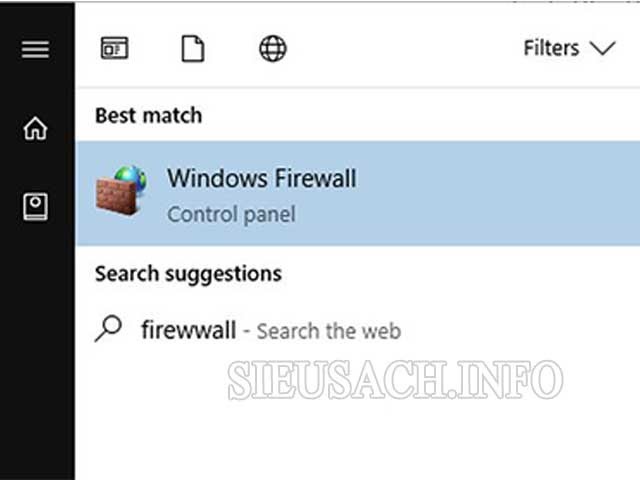
Tại ô Windows, hãy tìm kiếm FireWall và nhấn chọn Open.
- Bước 3: Hãy chú ý menu đứng phía tay trái và tìm chọn Turn Windows FireWall on or off. Điều này nhằm mục đích tùy chọn bật hoặc tắt tường lửa hiện có trên thiết bị của bạn.
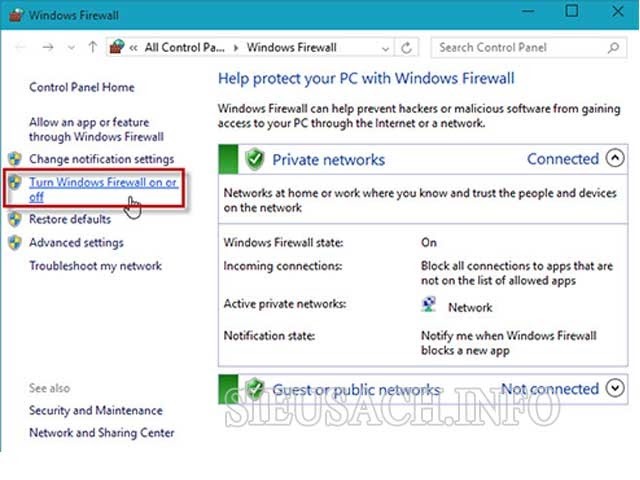
Hãy chú ý menu đứng phía tay trái và tìm chọn Turn Windows FireWall on or off.
- Bước 4: Click vào Turn Off Windows Firewall ở cả 2 phần lựa chọn để tắt tường lửa Win 10 hoàn toàn.
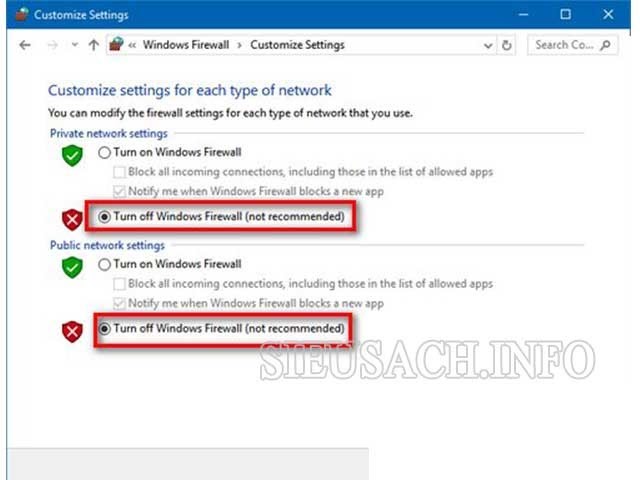
Click vào Turn Off Windows Firewall ở cả 2 phần
Cách 2: Tắt tường lửa Win 10 vĩnh viễn bằng CMD
- Bước 1: Tương tự như cách trên, chúng ta vẫn cần phải bật laptop/PC cần tắt tường lửa lên trước.
- Bước 2: Tại ô Windows, tìm kiếm “CMD” và truy cập như admin khi tích chọn 1 lần chuột phải.
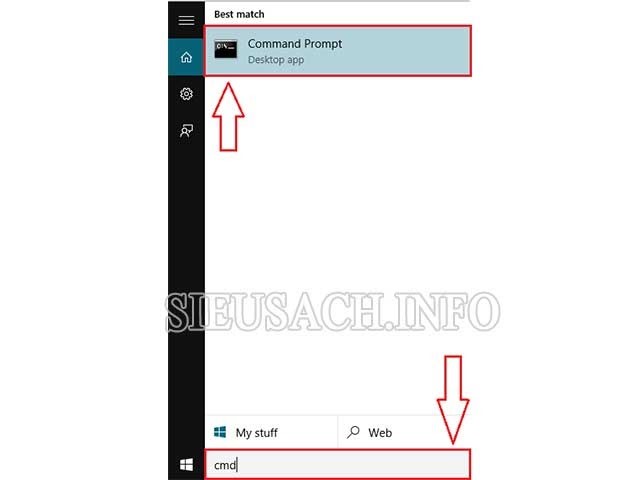
Tìm kiếm “CMD” và truy cập như admin khi tích chọn 1 lần chuột phải.
- Bước 3: Sẽ có một ô cửa sổ nhập lệnh hiện ra, việc của bạn là gõ đoạn mã này netsh advfirewall set allprofiles state off vào và bấm Enter.
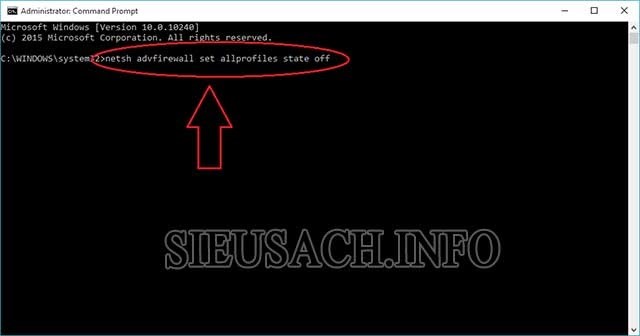
Gõ netsh advfirewall set allprofiles state off vào và bấm Enter.
- Bước 4: Nếu xuất hiện dòng Ok ở dưới dòng lệnh vừa nhập, điều này có nghĩa là bạn đã tắt tường lửa Win 10 vĩnh viễn. Nếu không, hãy thử kiểm tra lại xem bạn có bỏ sót hay gõ thừa ký tự nào hay không.

Nếu xuất hiện dòng Ok ở dưới dòng lệnh vừa nhập, điều này có nghĩa là bạn đã tắt tường lửa Win 10 vĩnh viễn.
Như vậy, tôi và bạn đã cùng nhau đi qua 2 cách tắt tường lửa Win 10 vĩnh viễn đơn giản nhất. Rất hy vọng bạn cũng dễ dàng đạt được kết quả khi làm theo hướng dẫn. Xin chào và hẹn gặp lại bạn trong các bài viết tiếp theo của chuthapdoquangninh.org.vn!
Xem thêm:
- Những cách tăng âm lượng Laptop, PC đơn giản nhất
- TOP 7 trình duyệt web nhẹ nhất thế giới cho máy tính
- Top phần mềm phục hồi dữ liệu bị xóa tốt nhất
- Cách khắc phục lỗi laptop không kết nối được Wifi
- Thủ thuật reset Password Windows 10 cực đơn giản




